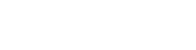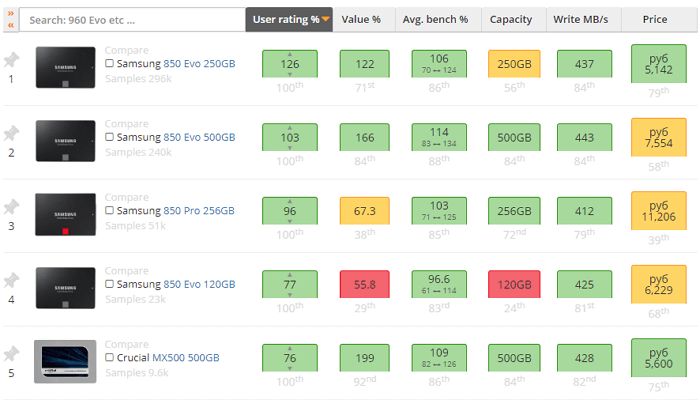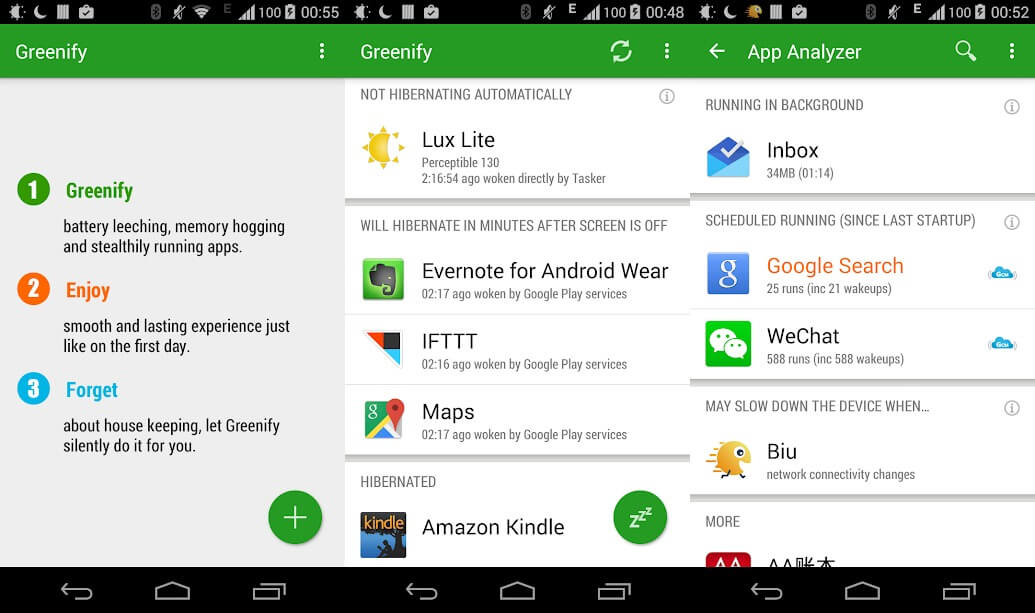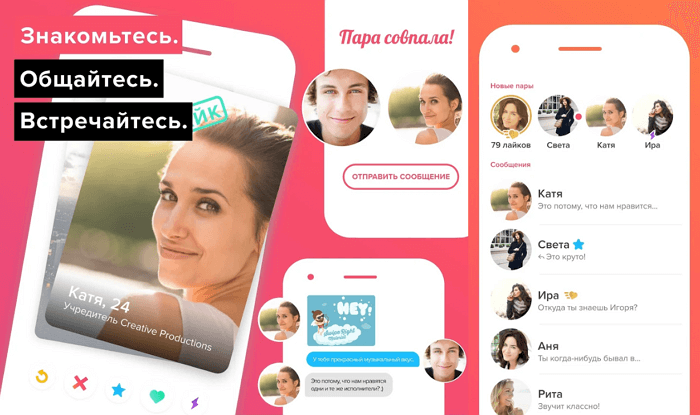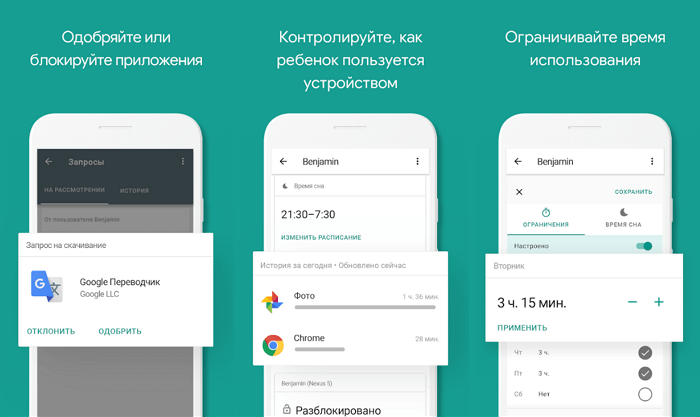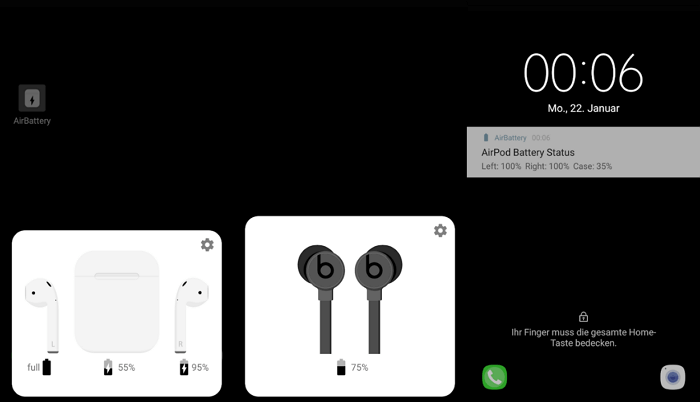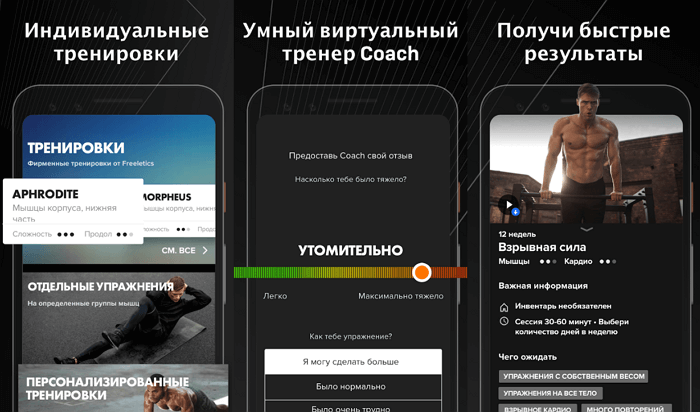Жорсткий диск — це найважливіший компонент сучасного комп'ютера. Його заміна через кілька років є нормальною практикою, якщо вам потрібно більше місця для зберігання інформації або більш швидка робота програм.
Сьогодні виробники пропонують величезну кількість моделей. Великий вибір – це добре. Покупцеві не потрібно себе обмежувати. Він має можливість придбати те, що йому підходить. Дотримуйтесь наших рекомендацій, і тоді вибір буде дуже простим. Ми розглянемо основні характеристики, на які слід звернути увагу при покупці.
HDD або SSD?
Перш за все слід визначитися, вам потрібен твердотільний накопичувач (SSD) або жорсткий диск (HDD). Хоча SSD виконує ту ж функцію, що і традиційний HDD, але у нього є власні плюси і мінуси.
SSD використовує флеш-пам'ять для зберігання даних замість обертових пластинок. По суті, це звичайна флешка, тільки у збільшеному розмірі. Але наскільки істотними є її особливості?
- SSD зчитують і записують дані швидше традиційних HDD.
- Зменшене енергоспоживання. Це особливо важливо для ноутбуків, оскільки збільшується час автономної роботи і продовжується термін служби акумулятора.
- Не містять рухомих частин. Тому вони не створюють шуму при роботі, а також мають більш тривалий термін служби.
Якщо фінансові можливості обмежені, краще придбати HDD. Це також хороший варіант для зберігання великого обсягу даних. Якщо плануєте встановити на диск операційну систему і багато часто використовуваних програм (особливо ігор), то варто звернути увагу на SSD.
Зовнішній чи внутрішній?
Тепер переходимо до чергового питання. Жорсткий диск буде захований в корпус ноутбука/настільного комп'ютера або знаходитися зовні? Давайте подивимося на плюси і мінуси кожного варіанту.
Зовнішні диски ідеально підходять для резервного копіювання даних. Це найбільш зручний і безпечний варіант, хоча варіанти від сторонніх виробників м. Зазвичай вони підключаються з використанням стандартів USB 2.0, 3.0 або 3.1. Їх максимальна швидкість передачі даних 60 МБ/с, 625 М /с і 1250 МБ/с відповідно. Але вам повинно вистачити і USB 2.0, якщо тільки ви не переносите великі обсяги даних щодня.
Головна особливість зовнішніх накопичувачів – портативність. Ви можете носити їх в рюкзаку, підключати до різних комп'ютерів, телевізорів і інших пристроїв. Але якщо ви плануєте використовувати накопичувач стаціонарно, кращим варіантом буде використовувати внутрішній.
При сумісність роз'ємів будь-який пристрій може використовуватися і як внутрішнє, і як зовнішнє. По суті, зовнішній диск являє собою внутрішню модель, але в спеціальному захисному корпусі. Досить зняти його, щоб вставити його в комп'ютер.
Інтерфейси і розміри
Визначилися з вибором між HDD і SSD. Тепер належить розібратися з форм-фактором. Тут все дуже просто, адже є всього два варіанти: 3,5 і 2,5-дюймовий диск.
У традиційних носіях інформація зберігається на швидко обертаються металевих пластинках круглої форми. Для збільшення ємності потрібно додати більше платівок. З цієї причини жорсткі диски для настільних комп'ютерів зазвичай мають розмір 3,5 дюйма і максимальну місткість в 16 ТБ. Накопичувачі для ноутбуків розміром 2,5 дюйма і максимальну ємність у 4 ТБ.
Більшість сучасних накопичувачів використовують роз'єми SATA. Старі моделі, які були створені до появи стандарту SATA, будуть використовувати (швидше за все) коннектори IDE. Зовнішній накопичувач приєднується до системи через USB-порт.
Більшість материнських плат, що підтримують SATA II, а нові моделі – SATA III. Ці стандарти передають дані зі швидкістю 1,5 ГБ/с і 3 ГБ/с відповідно. В останній версії SATA III швидкість збільшена до 6 ГБ/с.
Характеристики та продуктивність
Настав час уважно вивчити характеристики. Далі будуть описані основні особливості, які слід враховувати перед покупкою.
Ємність
Із-за фізичних обмежень обсяг HDD не перевищує 16 ТБ. З іншого боку, SSD набагато компактніше і при цьому можуть мати обсяг до 60 ТБ, але для звичайного користувача цілком буде досить 120 ГБ, якщо комп'ютер використовується для роботи, а не ігор.
Швидкість передачі даних
Продуктивність HDD визначається багатьма факторами. Але вам для початку варто звернути увагу на кількість оборотів в хвилину (RPM). Чим швидше обертається металевий круг, тим швидше передається інформація. Швидкість передачі даних через інтерфейс SATA можна ігнорувати.
Наприклад, на пристрої може бути зазначено «3,0 ГБ/с» та «7200 об/хв». Перше значення – теоретична максимальна швидкість з'єднання SATA. Але ніякої жорсткий диск не може передавати дані з такою швидкістю. Тим не менш, накопичувач з 7200 об/хв буде працювати швидше, ніж при 5400 об/хв.
Об'єм кеш-пам'яті
Коли «вінчестера» необхідно перенести дані з одного розділу в інший, використовується спеціальна область вбудованої пам'яті під назвою «кеш». Чим більший її об'єм, тим швидше передаються дані, оскільки одночасно можна зберігати більше інформації.
Сучасні запам'ятовуючі пристрої мають кеш об'ємом від 8 МБ до 256 МБ. У бюджетних моделей він звичайно дорівнює 2 МБ, у середнього цінового сегмента – 8 МБ, високопродуктивних – 16 МБ. Деякі виробники продають одну й ту ж модель з різним об'ємом кеша. На це часто вказують різні букви в кінці назви моделі.
Інтенсивність відмов
Оскільки жорсткі диски є механічними виробами, з часом вони зношуються. Але не у всіх пристроях, що цей процес проходить з однаковою швидкістю. Деякі моделі починають давати збої протягом 12 місяців, в інших же строк експлуатації перевищує 6 років.
Сучасні твердотільні накопичувачі (SSD) більш довговічні в порівнянні з HDD. Відмови в середньому починаються через 2 мільйони годин роботи. У HDD цей показник дорівнює 1,5 млн годин.
Вартість
Навіть ті пристрої, які можуть виглядати практично однаково, часом істотно розрізняються за ціною. Вам належить вирішити, які характеристики мають першорядне значення. Потім просто виберіть що відповідає цим вимогам.
Один із способів визначення співвідношення ціни і якості – порівняння вартості з ємністю. Так ви дізнаєтеся, скільки коштує кожен гігабайт. Те ж саме стосується і SSD.
Щоб легше визначитися з вибором, радимо скористатися сервісом за адресою ssd.userbenchmark.com. На ньому можна подивитися топові моделі на основі тестів і дізнатися середню ціну в Росії.
PlayStation і Xbox 360
Вибір жорсткого диска для ігрової консолі може значно вплинути на продуктивність. В даному випадку ми рекомендуємо віддавати перевагу SSD. Це актуально для ПК, Xbox One, Xbox One X, PlayStation 3, PlayStation 4, PlayStation 4 Slim, PlayStation 4 Pro або будь-якої іншої консолі останніх моделей.
Оскільки швидкість передачі даних SSD набагато перевершує швидкість HDD, ігри на першому будуть запускатися швидше. Прискорюється завантаження між різними рівнями, картами, завданнями. Ми радимо купувати HDD лише в тому випадку, якщо інші варіанти недоступні.
При виборі накопичувача слід враховувати особливості пристрою, в якому він буде використовуватися:
- Xbox 360. Оригінальна консоль використовує 2,5-дюймові жорсткі диски. Щоб замінити їх, необхідно придбати накопичувач від Microsoft. Сторонні HDD теж можуть використовуватися, але для сумісності з консоллю потрібна прошивка. Цей процес досить складний, але все ж перепрограмувати пристрій можна і самостійно.
- Xbox 360 S і E. 4 ГБ моделі мають вбудовану флеш-пам'ять, яку не можна видалити або замінити. 250 ГБ моделі можна модернізувати до 500 ГБ, купивши накопичувач від Microsoft. Це найбільш безпечний варіант, хоча накопичувачі від сторонніх виробників можуть бути істотно дешевше.
- Xbox One. Ця консоль підтримує зовнішні накопичувачі, що підключаються через USB 3.0. Завдяки цьому ви можете використовувати практично будь SSD.
- Xbox One X. Підтримуються зовнішні накопичувачі USB 3.0. Мінімальна ємність – 256 ГБ. Внутрішній диск замінити самостійно вельми проблематично. А також це призведе до втрати гарантії. Так що варто зважити всі «за» і «проти», перш ніж братися за роботу.
- PlayStation 3 і 4. Всі моделі мають 2,5-дюймові SATA-диски. Їх можна легко замінити.
Заміна на Mac
Якщо ви користуєтеся MacBook або iMac, при виборі накопичувача потрібно враховувати деякі додаткові фактори.
Внутрішній диск
Оновлення жорсткого диска на Mac часто є проектом «зроби сам». Ви повинні самостійно розібрати пристрій, від'єднати накопичувач, витягти його, а потім вставити новий. Навіть сама проста заміна може зайняти не менше години. Таке втручання також означає втрату гарантії та додаткову підтримку AppleCare.
Всі моделі MacBook Air, Pro, Mini і iMac (2012 року і більш пізні) використовують внутрішній 2,5-дюймовий диск. Винятком є 27-дюймовий iMac, в яких використовується 3,5-дюймовий накопичувач.
Трохи проблематичним може бути підключення накопичувача. Наприклад, 21,5-дюймовий iMac в 2017 році мали тільки роз'єм PCIe. Необхідно уважно перевірити інформацію про те, які стандарти підтримуються вашим пристроєм.
Зовнішній диск
Для зовнішніх накопичувачів є кілька варіантів підключення. Перерахуємо їх у порядку збільшення швидкості передачі даних:
- USB 2.0,
- USB 3.0,
- USB 3.1,
- Thunderbolt 2,
- Thunderbolt 3 (USB Type-C).
Ми рекомендуємо USB 3.0 як абсолютний мінімум.
Комп'ютери Mac використовують унікальну файлову систему від Apple. Тому зовнішні жорсткі диски повинні бути відформатовані або HFS+ (Mac OS Extended), або в Apple File System (APFS). Це дозволить забезпечити максимальну продуктивність.
Є кілька методів для читання HF+ в Windows. Але APFS ще є настільки новою системою, що її сумісність з пристроями від різних виробників значно обмежена.
Єдиним форматом, який працює і з Mac і Windows, є FAT32. Але він вже застарів і у нього є ряд істотних недоліків.