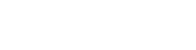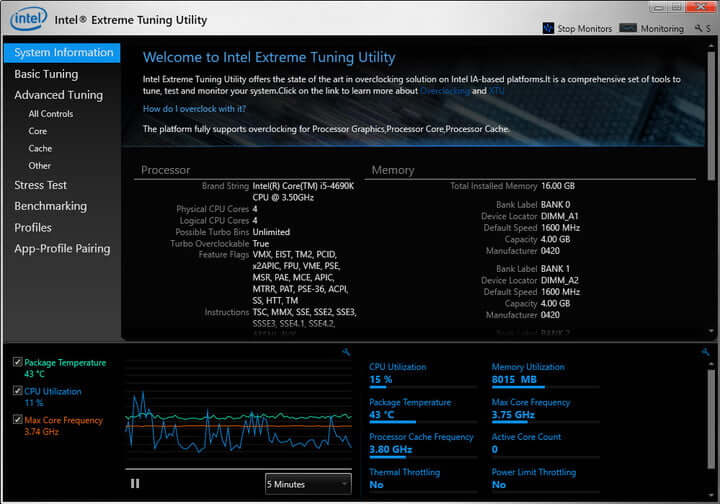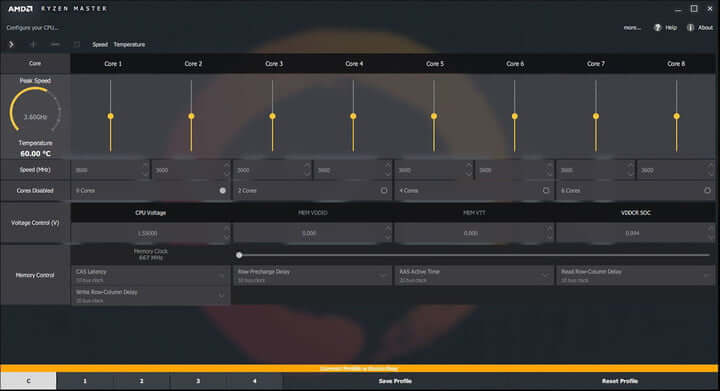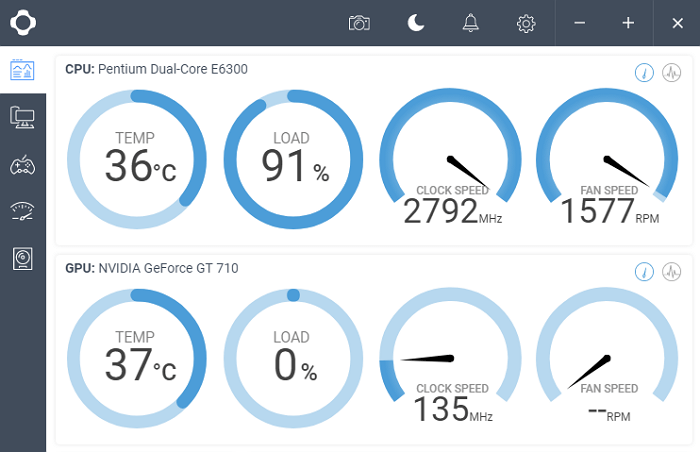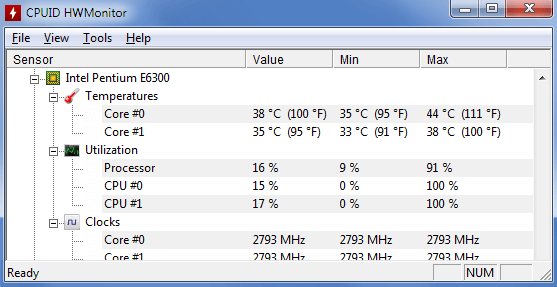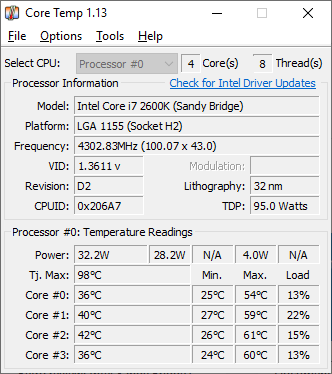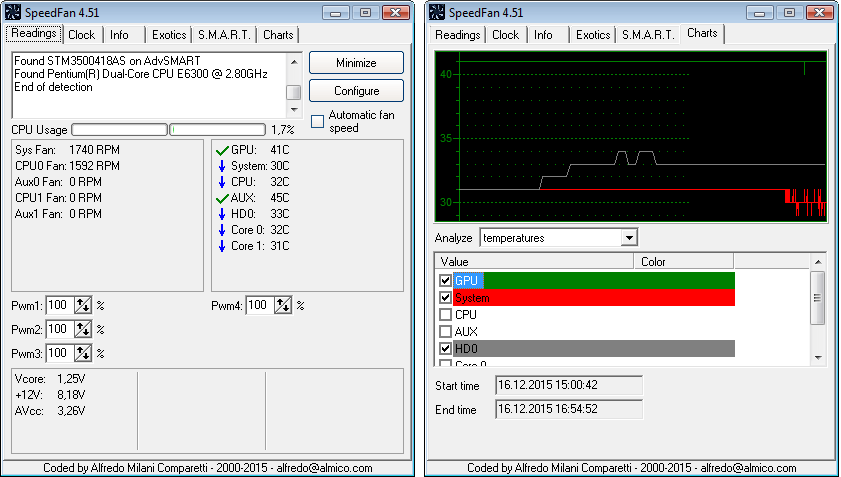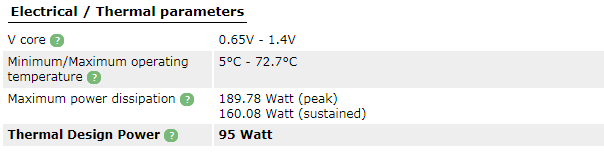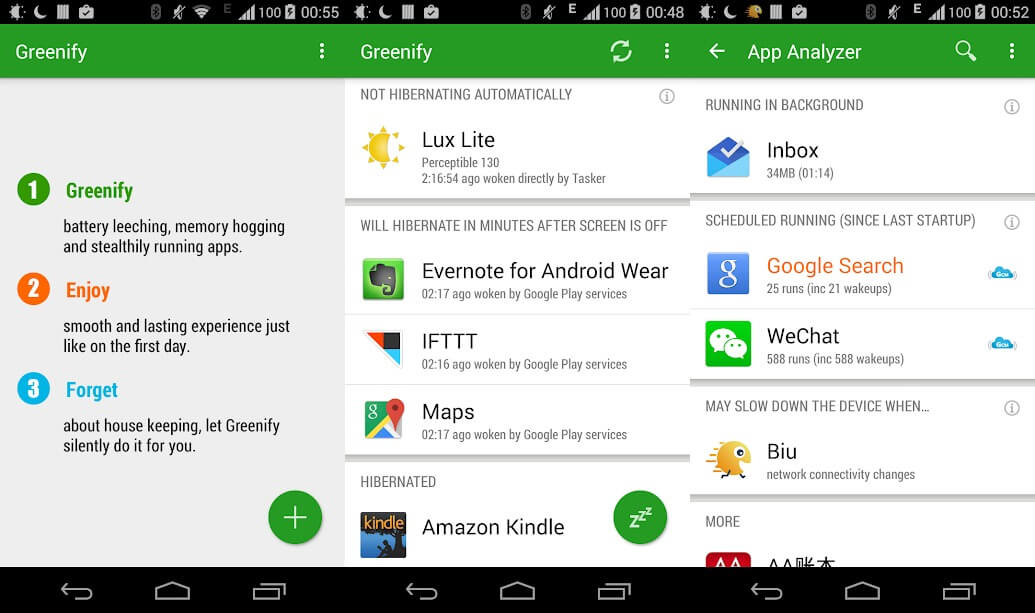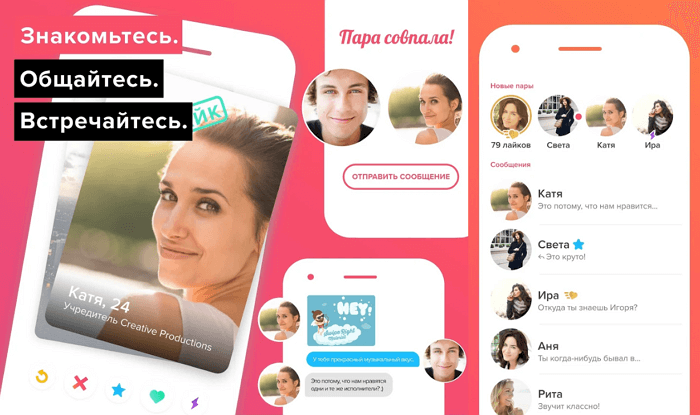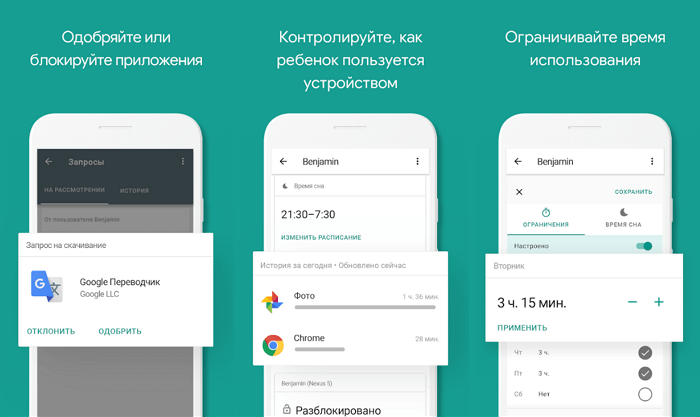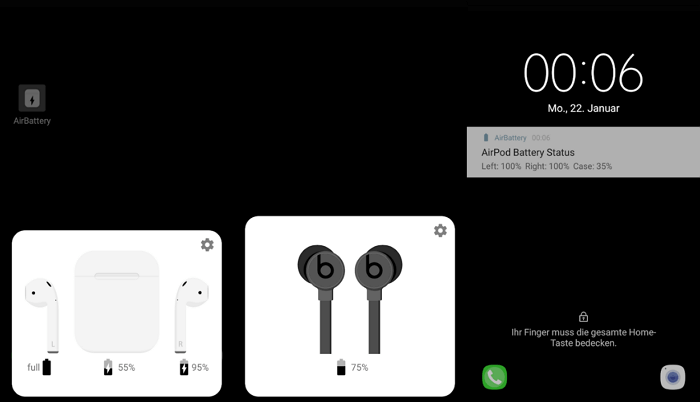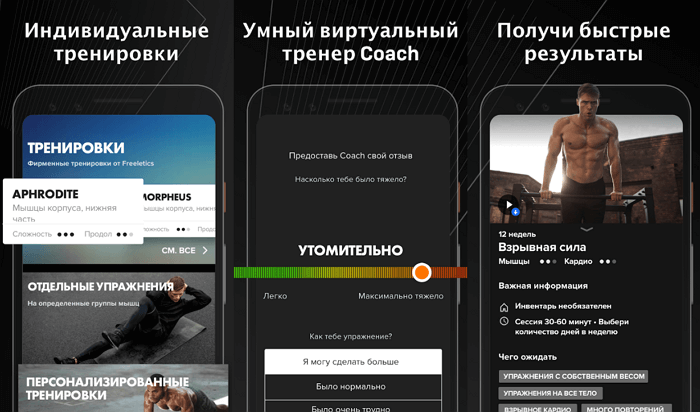Якщо комп'ютер під час виконання складних завдань раптово вимикається, зависає або гальмує, то причина може бути в перегрів процесора. При розгоні критично важливо стежити за температурою його ядер.
Дивно, але в Windows немає вбудованого інструменту для контролю нагріву CPU. Заради цієї інформації можна зайти в BIOS, але не багато клопоту заради простого показання датчика? На щастя, є кілька безкоштовних програм, що вирішують цю задачу. За нагріванням процесора можна стежити в Windows без перезавантаження ПК і не заходячи в BIOS.
INTEL XTU
Якщо у вас процесор Intel Core, то краще всього відстежувати нагрівання CPU з допомогою Intel Extreme Tuning Utility (XTU). І хоча ця утиліта позиціонується як інструмент розгону («оверклокінгу», вона також прекрасно справляється з моніторингом температури.
При запуску програми ви побачите багато корисної інформації, але найважливіші дані про вашому ЦП відображаються в нижній панелі головного вікна. У нашому випадку особливий інтерес представляє пункт package temperature і пов'язаний з ним графік.
Завантаженість процесора у відсотках показується в пункті CPU Utilization. Якщо хочете дізнатися, як він справляється з максимальним навантаженням, скористайтеся вбудованим бенчмарком — тестом продуктивності (вкладка з лівої сторони головного вікна).
AMD RYZEN MASTER
Якщо у вас AMD Ryzen, скористайтесь оригінальним інструментом від виробника — утилітою AMD Ryzen Master. Працює він за тим же принципами, що і Intel XTU, тільки розрахований на розгін, тестування і моніторинг процесорів Ryzen.
Крім можливості зміни тактової частоти процесора, утиліта відстежує і його температуру. Ці дані ви можете побачити у лівій частині головного вікна. Як і XTU, AMD Ryzen Master показує у вигляді графіка зміна її рівня з часом. Також може демонструватися нагрівання кожного окремого ядра. Ryzen Master може видавати середні пікові значення, що дає можливість відстежити їх зміна за певні проміжки часу при великому навантаженні.
Примітка: на відміну від більшості интеловских чіпів, «червоні» AMD видають два показника температури — CPU Temperature і Core Temperature. Перший – реальна температура чіпа, затиснутого в сокеті. Другий — нехай і вимірюється в градусах Цельсія, у певному сенсі тільки імітація.
В BIOS, як правило, виводиться CPU Temperature, яку різні утиліти сприймають по-різному. Core Temp, наприклад, позначає її як «температуру ядра». CPU Temperature більш точна на низьких значеннях, менше — на високих. Core Temperature — навпаки, точніше, коли процесор навантажений під зав'язку.
Cam від NZXT
Cam від NZXT — популярна утиліта з великими можливостями. При побіжному знайомстві її інтерфейс здається більш зрозумілим, ніж у більшості інших подібних програм. Вона показує всіляку корисну інформацію про ПРОЦЕСОР, відеокарту, оперативці і вінчестері. Також є накладання із показом кадрової частоти для ігор і вбудовані інструменти для розгону. Ви навіть можете скористатися мобільним додатком Cam, щоб завжди бути в курсі показників, перебуваючи далеко від PC.
Зверніть увагу, якщо у вас система на AMD Ryzen (включаючи моделі другого покоління, наприклад, Ryzen 7 2700X), то ви можете побачити два різних показника. Вам потрібен «Tdie» — реальна температура ЦП. Альтернативний — «Tctl» — це офсетний (вище реального нагріву чіпа), на яку спирається система охолодження. Ті програми, що видають один показник, насправді показують «Tctl», що не зовсім правильно.
HWMonitor
В цілому нагрівання CPU — найважливіший температурний показник комп'ютера. Але якщо ви хочете бути в курсі нагрівання всіх компонентів системного блоку — материнської плати, відеокарти, жорстких дисків, то скористайтеся програмою HWMonitor.
HWMonitor розповість багато про різні компоненти вашої системи, починаючи з вольтажу, який вони споживають, і закінчуючи температурами, при яких вони працюють. Програма відрізняється простим інтерфейсом, не перевантажена зайвою функціональністю і не призначена для розгону.
Щоб знайти температуру ЦП, промотати вниз до рядка з назвою вашого CPU і знайдіть блок Temperatures з перерахуванням ядер (Core #0 і так далі). Важливе уточнення: у HWMonitor параметри «Core Temperature» і «CPU Temp» відрізняються. На деяких ПК «CPU Temp» може показуватися в секції материнської плати.
Core Temp
Найшвидший і простий спосіб перевірити нагрів CPU — використовувати програму з влучною назвою Core Temp, але будьте уважні при її інсталяції! Як і багато безкоштовні утиліти, вона спробує встановити рекламний софт, якщо ви не знімете кілька галочок під час установки.
Після того, як додаток встановиться, відкриється вікно, і ви побачите інформацію про поточний стан процесора, включаючи середню температуру. Якщо потрібен тільки цей показник по кожному ядру, то його ви побачите в системному треї.
Тут передбачена захист від перегріву — ви можете активувати її, щоб одержати попередження, коли нагрів стане критичним. При цьому Core Temp може автоматично вимкнути комп'ютер, перевести його в сплячий режим або режим глибокого сну.
У додатку є ряд інших функцій: показ максимально допустимого нагріву ЦП, можливість подивитися його завантаження, зміна інтервалу оновлення температур та інші.
SpeedFan
SpeedFan — програма, яка відстежує напруга, швидкість обертання вентилятора і температуру. Вона може показати нагрівання жорсткого диска, а також підтримує диски SCSI. Вона може навіть змінити FSB на певному обладнанні, отримати доступ до цифрових термодатчикам і змінювати швидкість обертання вентиляторів, знижуючи рівень шуму.
Правильно налаштувавши її, ви можете змінити швидкість обертання вентилятора залежно від нагріву системи. При виборі параметрів для мінімальної і максимальної швидкості, спробуйте встановити їх вручну — від'єднайте всі прапорці VARIATE FANs і послухайте шум. Коли ви його не чуєте, то можете встановити це значення в якості мінімальної швидкості обертання. Я пропоную використовувати 100 в якості максимального значення, якщо від нього багато шуму, то можна зменшити максимальну швидкість до 95 чи 90.
Яка нормальна температура?
Максимально допустимі значення варіюються залежно від моделі процесора. Більшість безкоштовних додатків, згаданих вище, вказують гранично допустимий показник як Tj.Max, який розшифровується як temperature junction.
Якщо з якоїсь причини ви не знайшли цю інформацію, зайдіть на сайті CPU World і знайдіть там ваш ЦП. Кожна із наведених програм визначає модель процесора, так що знайти потрібну інформацію — простіше простого.
Варто пам'ятати, що максимальна температура — межа, на якому процесор вимикається, щоб уникнути пошкоджень. Регулярна робота під загрозою перегрівання негативно позначиться на терміні роботи чіпа. Ось просте правило, яке допоможе продовжити термін служби комп'ютера:
- До 60° C: Все добре! Можна не хвилюватися.
- Від 60° C до 70° C: Всі ще добре, але стає трохи гаряче. Задумайтесь над тим, щоб почистити комп'ютер від пилу.
- Від 70° C до 80° C: Це більше, ніж необхідно для роботи, якщо тільки ви не займаєтеся розгоном. Якщо ні, тоді безперечно варто перевірити вентилятори, щоб переконатися, що вони правильно працюють, а повітряному потоку не перешкоджають шматки пилу.
- Від 80° C до 90° C: Занадто багато для тривалої роботи. Перевірте, чи не зламалися чи вентилятори і немає скупчень пилу, а якщо ви робили розгін, поверніться до попередніх налаштувань — особливо це стосується напруги, якщо ви його чіпали. Одне виняток: іноді ми спостерігаємо, що потужні процесори ноутбуків перетинають кордон 80° C під час ігрових сесій, будучи підключеними до розетки, після чого включається троттлінг (примусове обмеження продуктивності). Це очікувано, турбуватися варто при значеннях вище 85° .
- Вище 90° C: Небезпечно! Комп'ютер краще вимкнути.
Захист від перегріву
Сучасні процесори спроектовані з розумом — при досягненні високих температур ризик для «заліза» невеликий. Якщо нагрів і справді стає великим, просто обмежується загальна продуктивність, тому краще обзавестися хорошим кулером. Однак, ситуація може вийти з-під контролю, якщо у вас розгониться чіп (від Intel з індексом K) і ви вирішили вручну встановити напругу і частоту в BIOS. В такому випадку ви дійсно можете пошкодити материнську плату.
На щастя, у програмі Core Temp є функція захисту від перегріву. У налаштуваннях поставте галочку на Enable overheat protection і виберіть один із трьох варіантів. За замовчуванням ви отримаєте повідомлення, коли буде досягнуто критичне значення. Якщо хочете повної безпеки, вкажіть, що комп'ютер повинен зробити при цьому — перейти в сплячий режим, режим глибокого сну або зовсім вимкнутися.
Як знизити температуру
Якщо ви регулярно зустрічаєтеся з перегрівом, ось кілька простих порад, які, можливо, допоможуть вирішити проблему.
Першим ділом почистіть ПК. Сильний нагрів найчастіше пов'язаний з тим, що всередині комп'ютера роками накопичуються бруд і пил, що забивають вентилятори і перешкоджають нормальній циркуляції повітря. Коли займетеся цим, переконайтеся, що жоден з них не заблокований. Незважаючи на простоту ради — це часто допомагає.
Сподіваємося, це вирішить проблему. Якщо ні, то необхідні більш серйозні заходи. Якщо вашому комп'ютеру вже багато років, можливо висохла термопаста. Видалення залишків старої термопасти за допомогою медичного спирту і нанесення свіжого шару може привести до зниження температури. Ви легко знайдете невеликі шприци з термопастою в місцевих магазинах.
Якщо все перераховане не допомагає, можливо, ваш кулер просто не в змозі ефективно охолоджувати процесор. Особливо якщо ви використовуєте в парі з топовим процесором якийсь скромний кулер від незалежного бренду — і тим більше, якщо ви займаєтеся розгоном. Доречно буде купити більш потужний кулер.
Модель Cooler Master Hyper 212 — надійний і доступний варіант. Зі своїм великим радіатором і вентилятором він помітно перевершує комплектні «вертушки». Рухаючись вгору за розміром і ціною, ви натрапите на Noctua NH-D14 — один з найефективніших кулерів. Однак через солідних габаритів він може перекрити доступ до пам'яті, і вже точно не поміститься в маленький корпус.
Замкнуті системи рідинного охолодження справляються зі своїм завданням ще краще. Corsair H80i v2 — прекрасна «водянка» початкового рівня, але якщо плануєте робити розгін, озаботьтесь моделлю з великим радіатором — 240-міліметровим, як у EVGA CLC 240. Металу тут більше, що укупі з двома «вертушками» дозволить приборкати навіть сильний розгін.
Реобаси для контролю оборотів
Якщо все вищеперелічене вас з якихось причин не влаштовує, можливо вам підійде один з запропонованих реобасів. Врахуйте, що подібні системи потрібно правильно встановити. Якщо не впевнені, що зможете коректно це зробити, то зверніться за допомогою до професіоналів.
NZXT Sentry
Панель з сенсорним екраном діагоналлю 5,4 дюйма. NZXT Sentry надає детальну інформацію про систему, в тому числі і про нагріванні ЦП. Проте основне призначення системи — контроль кулерів. Система дозволяє керувати швидкістю обертання до п'яти кулерів, що суттєво зменшує перегрів апаратних компонентів і рівень шуму.
Thermaltake Commander FT
Commander FT має інтелектуальну налаштування для автоматичного регулювання всіх вентиляторів на основі показань термодатчика. Його можна налаштувати на максимальну потужність або включити безшумний режим. Ручний режим повністю настроюється і дозволяє індивідуально регулювати швидкість обертання, причому налаштування зберігаються навіть після перезавантаження.
Commander FT підтримує до п'яти незалежних кулерів, кожен канал забезпечує потужність до 10 Вт для ефективної роботи всіх їх. Натискаючи від «1» до «5» на центральному дисплеї, можна легко регулювати швидкість обертання окремого вентилятора.