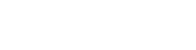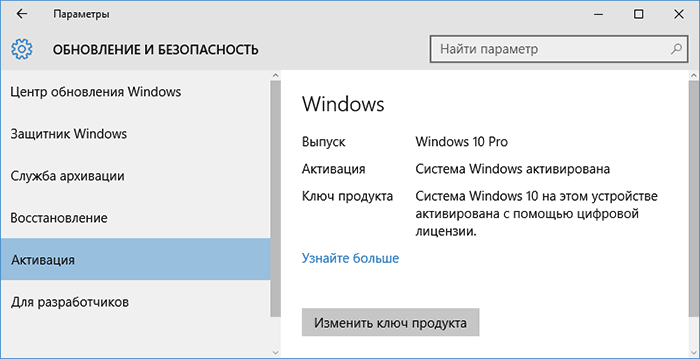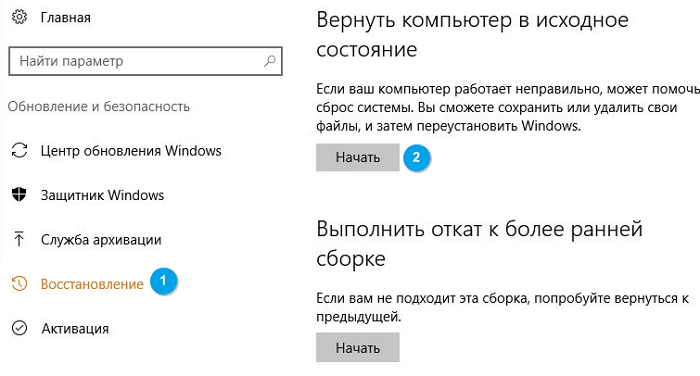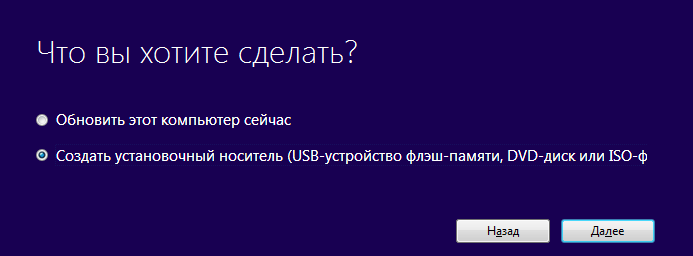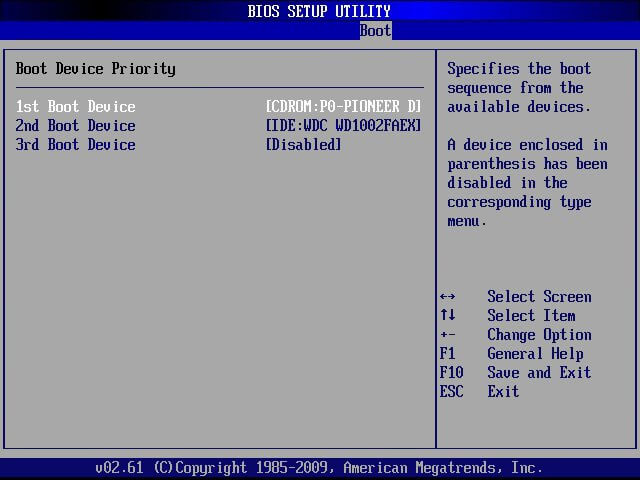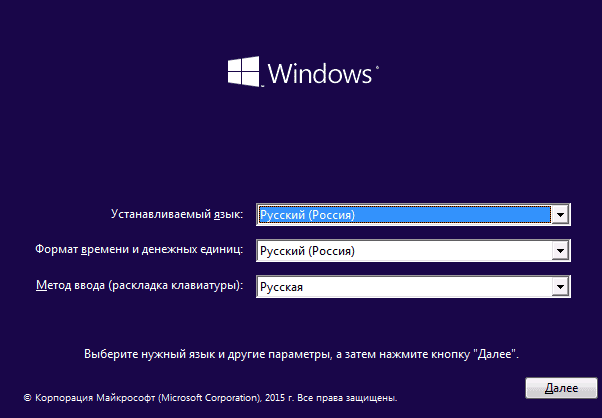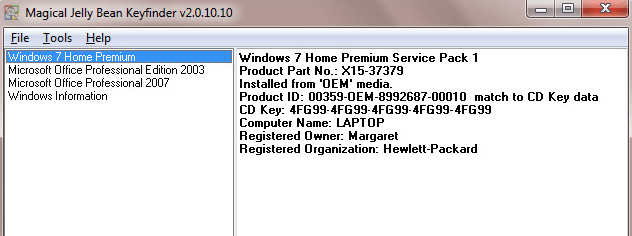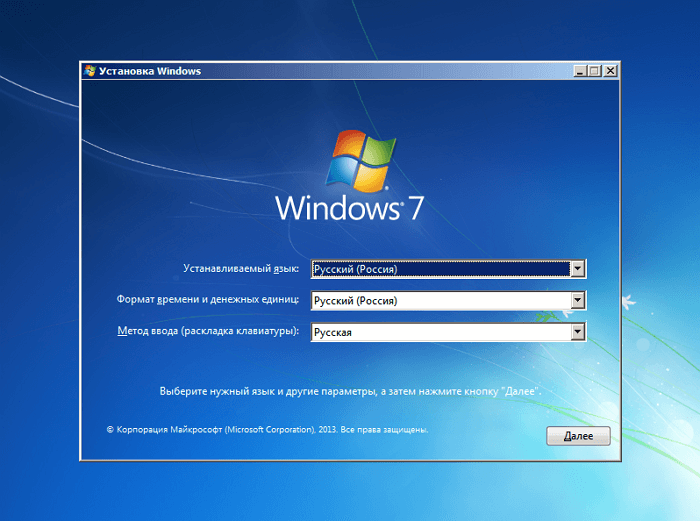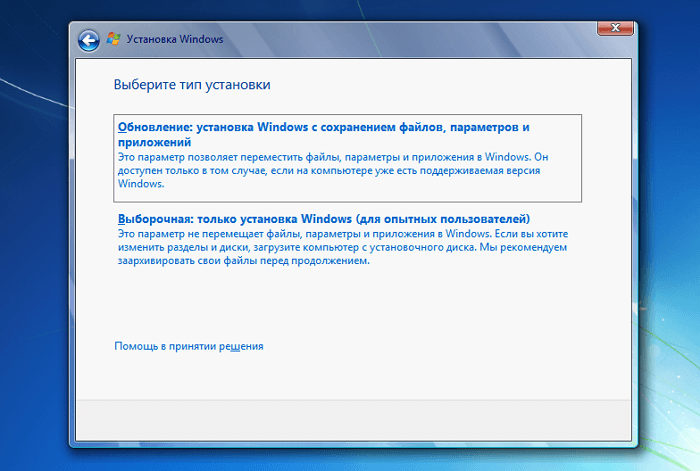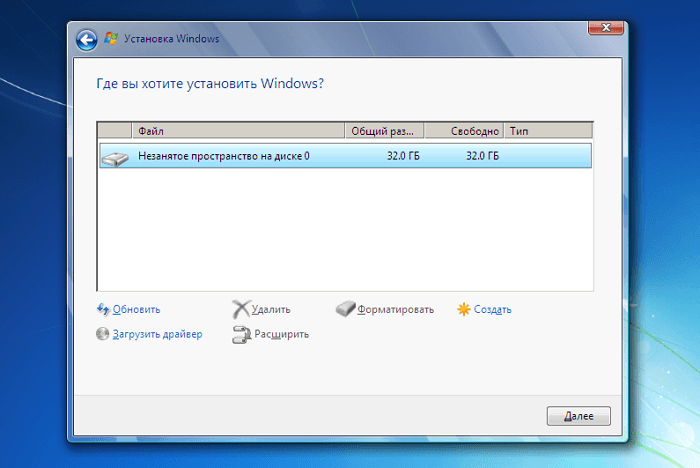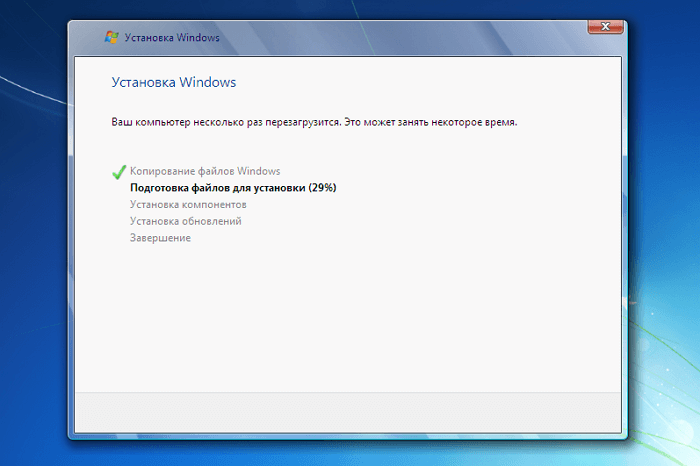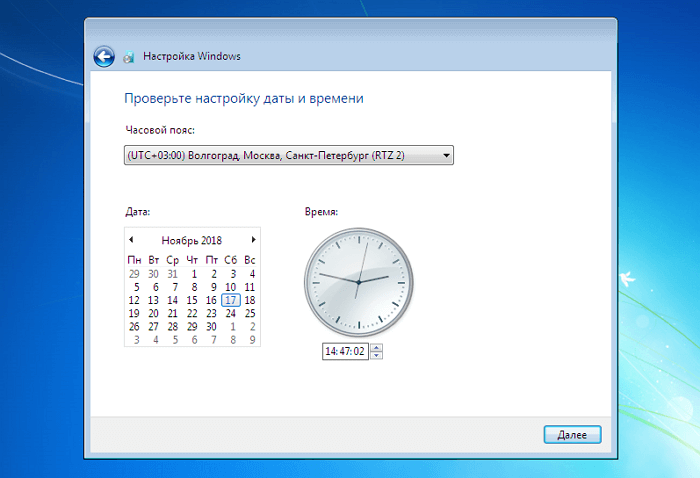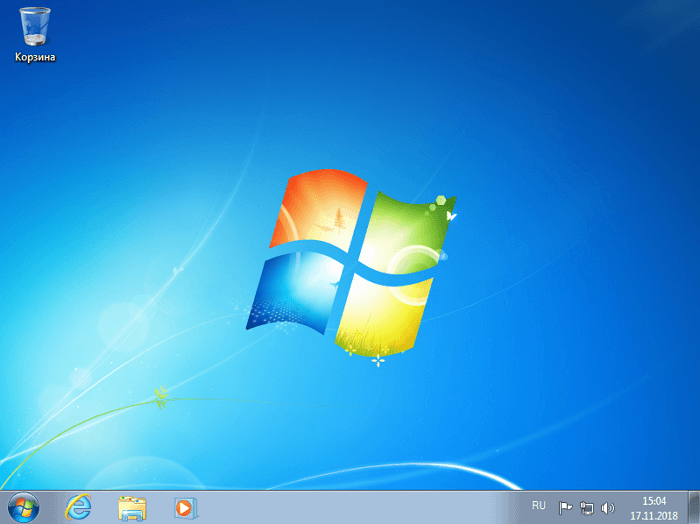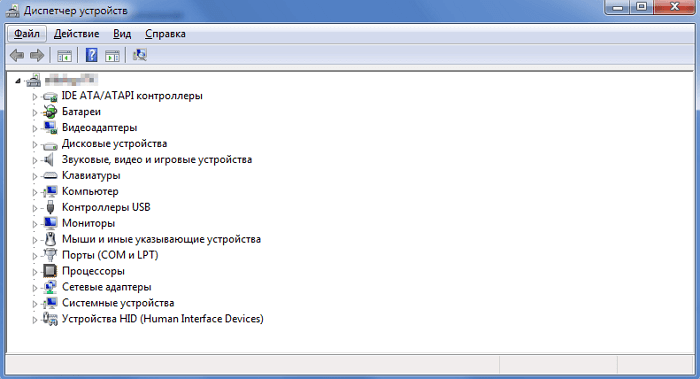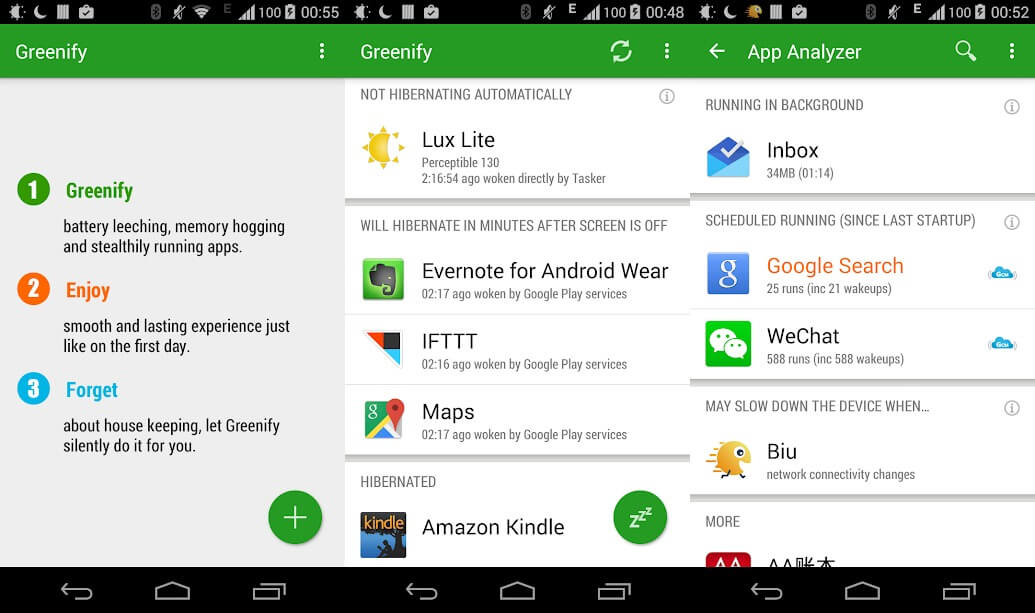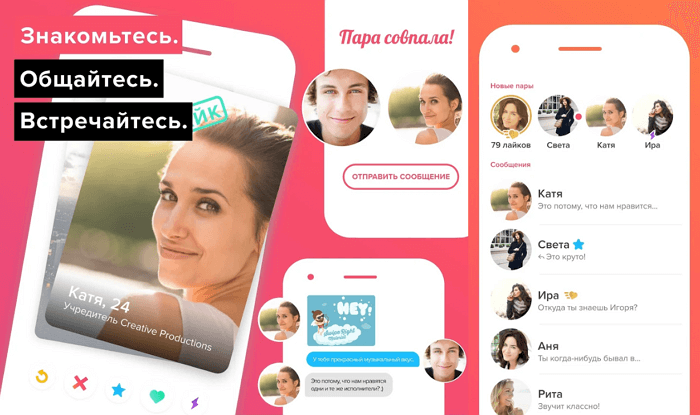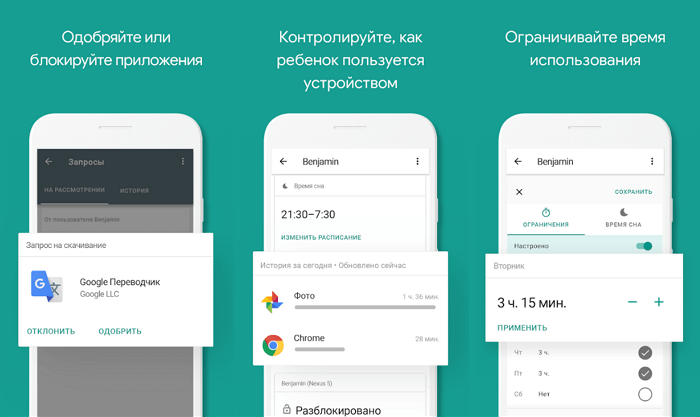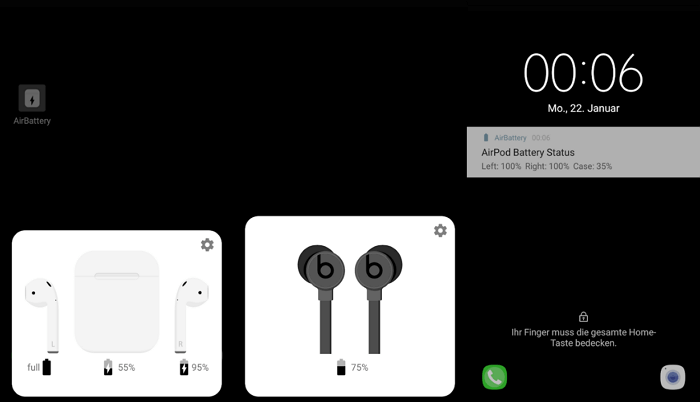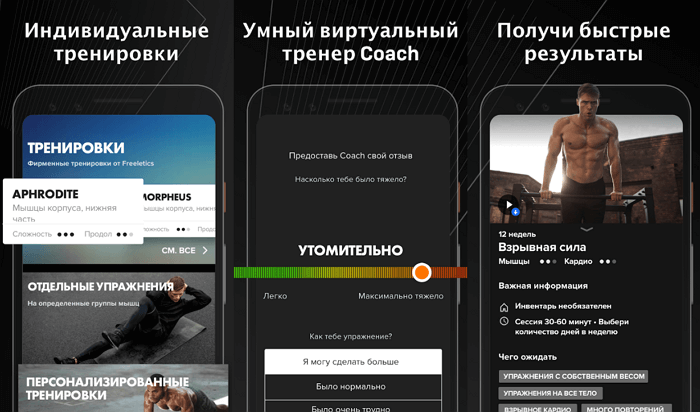Існує безліч причин для переустановки ОС Windows: наприклад, ваш комп'ютер заражений вірусом або захаращений настільки, що постійно гальмує. І якщо справа не у вашому залозі (а в більшості випадків справа не в ньому), то перевстановлення операційної системи поверне ваш комп'ютер в робочий стан. У цій статті ми пояснимо, як це можна зробити.
Попередження: перед чистою установкою системи вам треба зробити резервні копії всіх файлів, музики, фото, відео і налаштувань. Якщо у вас немає другого жорсткого диска, то ви можете зберегти файли в хмарне сховище. Чиста установка — це коли ви форматуєте жорсткий диск і починаєте все з нуля.
Також можлива установка Windows «поверх» існуючої версії ОС — так зване «оновлення», яке є не таким радикальним способом виправити проблеми і при якому ви навряд чи втратите свої файли і програми. Але навіть при оновленні системи ми рекомендуємо виконати резервне копіювання.
Але у цього способу є мінус — це ймовірність залишити те, що погіршує працездатність ПК і не позбудеться повністю від вірусів. Ось чому чиста установка краще.
Як не втратити ліцензію
Перед тим як почати, прив'яжіть, якщо ви ще цього не зробили, свій ліцензійний ключ від Windows 10 до акаунта Mircrosoft. Якщо цього не зробити, у вас може не вийти активувати систему після переустановки.
Натисніть Пуск → Параметри → Оновлення і безпека → Активація. Якщо там тільки напис «Система Windows активована за допомогою цифрової ліцензії», то вона точно не прив'язана до облікового запису Microsoft.
Щоб це виправити, пройдіть по шляху Параметри → Облікові записи → Ваші дані, клацніть по «Увійти замість цього з обліковим записом Microsoft» і дотримуйтесь інструкцій. Після завершення процесу ви можете перевірити свій статус в розділі «Активація». Там тепер має бути напис «Система активована за допомогою цифрової ліцензії, прив'язаною до облікового запису Microsoft».
Переустановка Windows 10 на працюючому комп'ютері
Якщо у вас є можливість завантажитися в Windows 10, відкрийте меню «Пуск» виберіть вкладку «Параметри», а потім клацніть на пункт «Оновлення та безпека». Потім клацніть по вкладці «Відновлення» і скористайтеся функцією «Повернути комп'ютер в початковий стан». Ця опція дасть вам можливість вибрати, залишити чи ні всі ваші файли і програми.
Внизу буде посилання, що відкриває «Захисник Windows» і дозволяє приступити до чистої установки.
Переустановка Windows 10 на непрацюючому комп'ютері
Якщо ваш ПК не в змозі запустити Windows 10, спробуйте виконати наступні кроки.
Подивіться на повідомлення, що виникають перед появою логотипу ОС. Деякі ноутбуки і ПК мають «прихованим» жорстким диском, де зберігається її вихідна копія. В такому випадку зазвичай з'являється повідомлення на кшталт «Натисніть F10 для запуску Майстра відновлення».
До чого ж це приведе? Відбудеться повне видалення інформації з жорсткого диска, після чого на нього буде встановлена прихована версія Windows. У підсумку ви отримаєте ПК з заводськими налаштуваннями.
Натискання на клавішу F8 при завантаженні комп'ютера призведе до появи меню завантаження Windows, в якому повинна бути рядок на зразок «Відновити комп'ютер».
Якщо нічого з перерахованого вище не спрацював
Скачайте програмуmicrosoft's Media Creation toolза допомогою якої можна буде створити завантажувальну флешку з Windows 10. Для цього використовуйте інший робочий комп'ютер, якщо ваш відмовляється запускатися. Ви також можете зберегти таку завантажувальну флешку на випадок майбутніх проблем.
Запустіть нефункціонуючий ПК з USB-носія, але перед цим переконайтеся, що створили резервну копію даних, так як даний процес відформатує весь диск C. Якщо ви цього ще не зробили, від'єднайте жорсткий диск і підключіть його до іншого ПК, щоб скопіювати на нього потрібні файли.
Якщо ПК відмовиться завантажитися з флешки, увійдіть в BIOS за допомогою натискання клавіші Delete або F2, а потім перейдіть у вкладку Boot або Startup, де виставите USB-носій в якості першого пристрою для запуску.
Коли комп'ютер запускається з флешки, ви побачите логотип Windows та вікно з вибором мови. Просто дотримуйтесь інструкцій і переконайтеся, що встановлюєте ОС в правильний розділ жорсткого диска. Якщо це повністю новий розділ, то він буде порожнім.
Після початку установки ваш комп'ютер перезавантажиться. Ви побачите великий круглий індикатор установки.
Не забувайте час від часу перевіряти процес установки, так як в один момент він попросить вас від'єднати USB-носій. Якщо цього не зробити, система завжди буде постійно перезавантажуватися в режим установки.
Як перевстановити Windows 7
При установці Windows на той самий жорсткий диск, де встановлена ваша ОС, ви можете провести оновлення або чисту установку. У першому випадку ви збережете інформацію, але навряд чи повністю вирішите свої проблеми. У другому випадку — втратите всю інформацію з інсталяційного розділу або всього жорсткого диска, якщо один розділ). Так що не забудьте створити резервні копії всіх важливих файлів.
Також вам доведеться активувати свою копію Windows після завершення установки за допомогою ключа. Знайти його можна на наклейці на корпусі системного блоку. Якщо наклейки немає або вона стерлася, доведеться скористатися утилітою Magical Jelly Bean Keyfinder.
Коли всі приготування будуть зроблені, вставте DVD-диск в дисковод і перезавантажте комп'ютер. Якщо все добре, то ПК завантажиться саме з диска. Якщо ж він буде, як зазвичай, завантажуватися Windows, то вам доведеться зайти в меню BIOS (за допомогою клавіш F2 або Del при завантаженні комп'ютера) і вибрати дисковод в якості першого пристрою для запуску.
Коли зробите це, збережіть зміни і ще раз перезавантажте комп'ютер. Тепер він завантажиться з диска з'явиться вікно інсталяції Windows, в якому треба вибрати мову системи, розкладку клавіатури, час і формат дати.
У наступному вікні у вас попросять вибрати тип установки. Виберете пункт «Повна установка» або «Вибіркова», яка повністю очистить систему і поверне ПК до заводських налаштувань. Ви також можете вибрати і режим оновлення. Він збереже всю інформацію, але далеко не завжди виправить існуючі технічні проблеми.
Потім з'явиться вікно з вибором розділу на жорсткому диску для установки Windows. Доступний лише один розділ? Тоді просто вибирайте його. Якщо ж кілька розділів, то виберіть перший основний і натисніть «Далі».
Після цього почнеться процес установки операційної системи. Внизу буде показаний індикатор її прогресу та етапи виконання. Це може зайняти деякий час. Часто здається, що установка зависла на етапі Завершення установки», але це не так. Будьте терпляча і не вимикайте комп'ютер.
В кінцевому підсумку ви потрапите в меню налаштування профілю. Також тут необхідно ввести ліцензійний ключ, про який згадувалося раніше і який знадобиться для активації нової операційної системи, коли з'явиться інтернет-з'єднання.
Потім вам запропонують вибрати налаштування безпеки (рекомендуємо вибрати стандартні), час і формат дати, а також підключитися до бездротового інтернет-з'єднанню, якщо це доступно.
Нарешті ви побачите робочий стіл Windows, який, втім, буде виглядати порожньою. Наступним вашим завданням стане переустановка різних додатків, якими ви регулярно користуєтеся.
Але це ще не все! Зайдіть в «Диспетчер пристроїв» і перевірте наявність драйверів для вашого обладнання. Якщо в списку опиниться невідомий пристрій зі значком знака, просто зайдіть на сайт виробника і скачайте останню версію драйвера. Для цього вам знадобиться дізнатися точну назву моделі свого ноутбука або ж назви моделей свого обладнання ПК.
Навіть якщо система встановить свої стандартні драйвера і ви не будете помічати жодних проблем в роботі комп'ютера, варто все ж встановити оригінальні драйвери виробника на материнську плату відеокарту.
Крім того, вам можуть стати доступні спеціальні утиліти (особливо для ноутбуків), які не будуть відновлені при перевстановлення Windows. Наприклад, для деяких ноутбуків існують утиліти, що запобігають зарядку батареї до 100%, таким чином продовжуючи її життя.
В самому кінці можна скопіювати назад всі резервні копії ваших файлів.