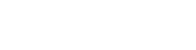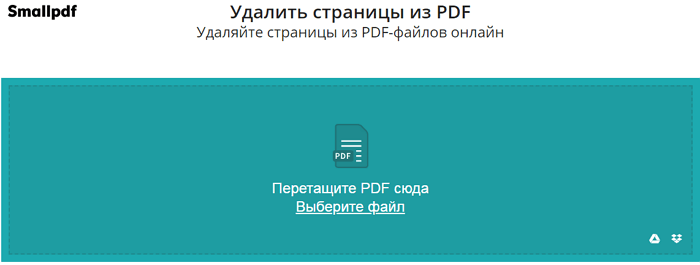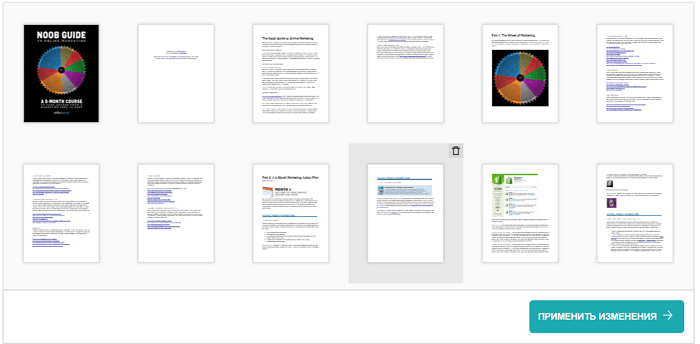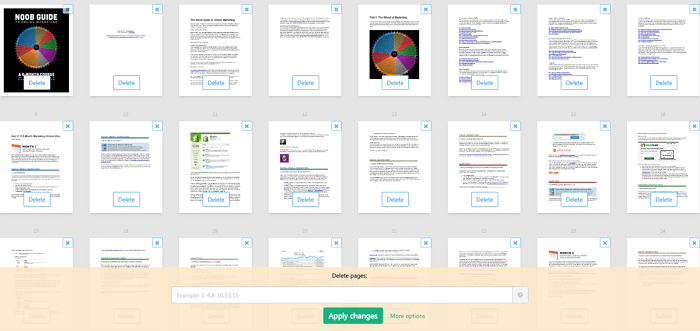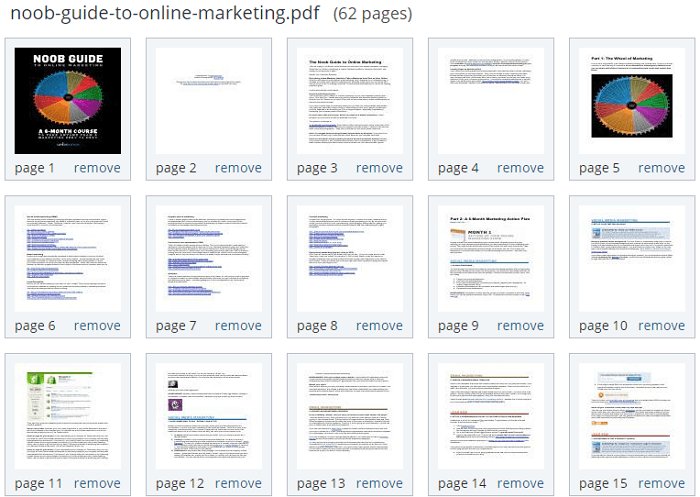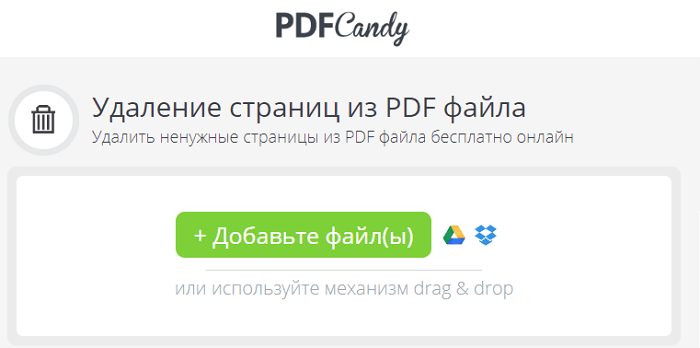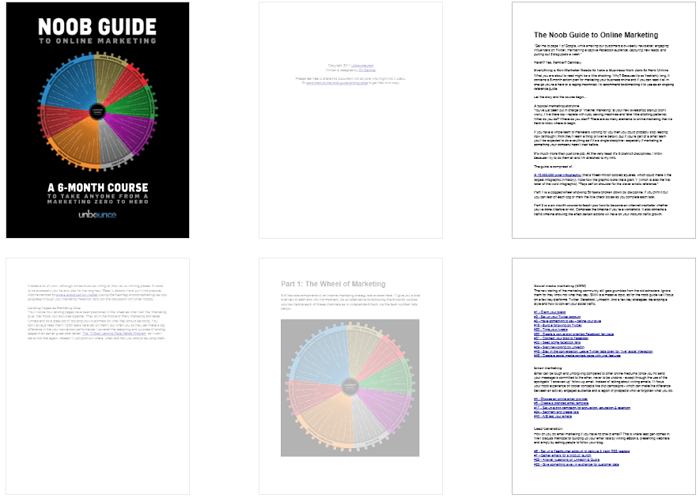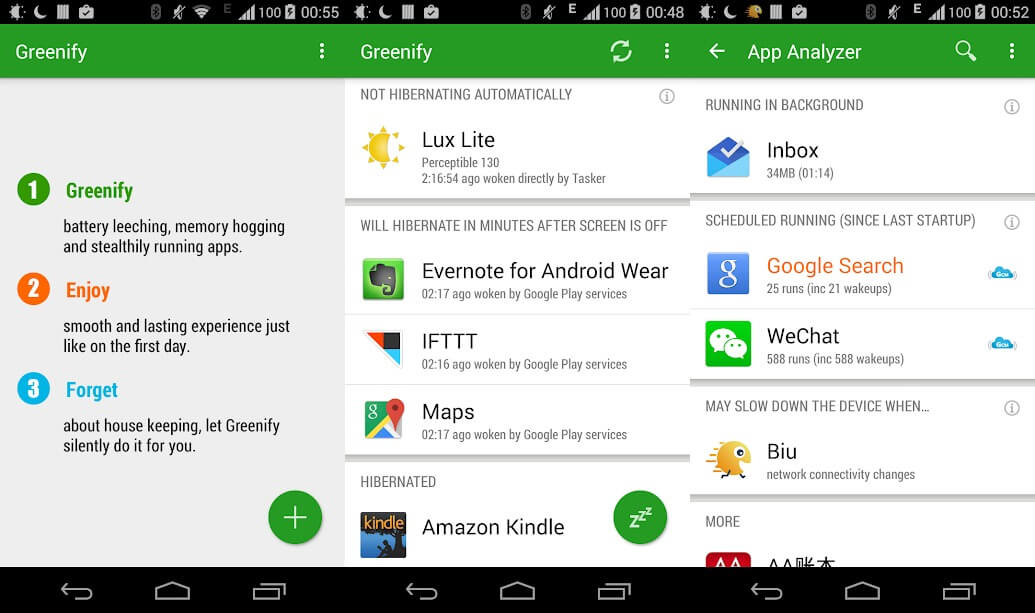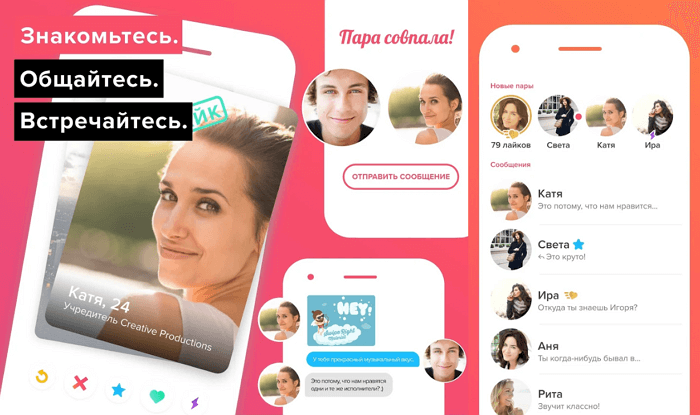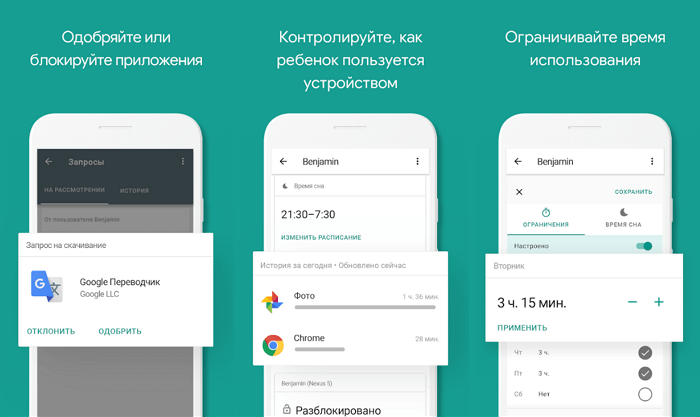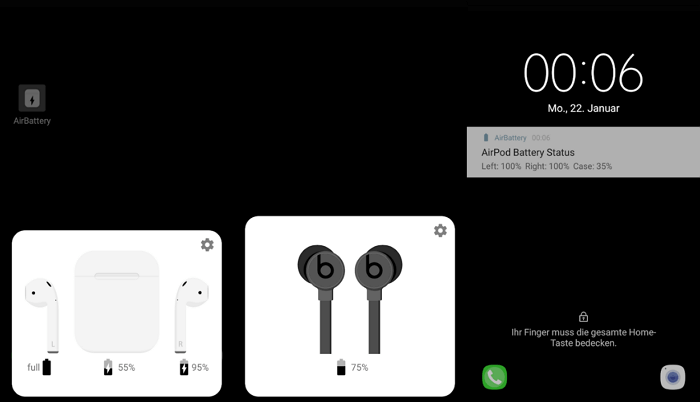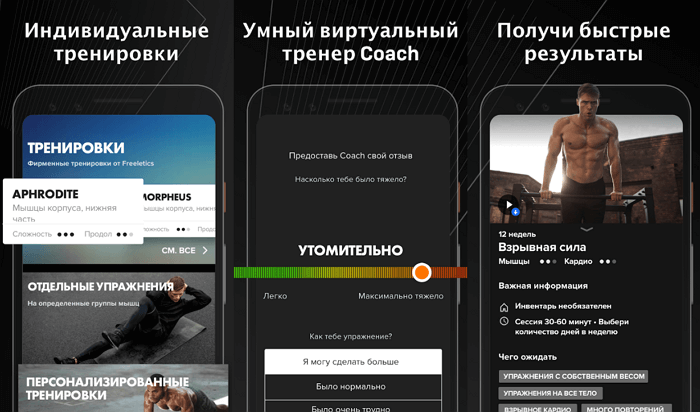З урахуванням універсальності формату PDF, можна було б припустити, що видалення сторінок з документів досить проста і легка задача. Але на практиці ви зіткнетеся з масою проблем. Відкритий в Adobe Acrobat Reader DC файл не вдасться змінити таким чином, щоб потім зберегти з меншою кількістю сторінок. Ця функція доступна лише у версії Pro, яка коштує недешево.
П'ять перерахованих нижче онлайн-редакторів не тільки дозволяють видаляти сторінки з PDF-файлів, але і перетворюють рутинну роботу в захоплюючий процес. Скористайтеся послугами Smallpdf, Sejda і PDFCandy, якщо вам необхідно редагувати один документ. Якщо ж потрібно пакетна обробка файлів, то варто звернути увагу на PDFResizer і PDF24.
SmallPDF
Використання сервісуSmallPDFбез оформлення платної підписки обмежується двома завданнями в годину. Але чудовий дизайн і широкий набір опцій роблять це онлайн-редактор надзвичайно зручним для використання.
Просто перетягніть потрібний PDF-файл на екран і дочекайтеся його завантаження. За допомогою відповідних кнопок ви можете вибрати файли, що зберігаються на Диску Google або Dropbox.
Всі сторінки завантаженого документа будуть представлені у вигляді мініатюр. Вам залишається тільки клацнути по значку у вигляді корзини для сміття, появляющемуся при наведенні покажчика миші на ескіз.
Видаливши непотрібні сторінки, натисніть кнопку «Застосувати зміни», після чого відредагований файл можна завантажити на комп'ютер, відправити по електронній пошті або зберегти на Диску Google або Dropbox.
При бажанні ви можете скористатися і іншими пропонованими опціями, наприклад, об'єднати декілька документів, стиснути файли до більш низького дозволу або конвертувати сторінки в Word. При бажанні можна навіть відредагувати текст у PDF-файлі, додати анотації і картинки.
Sejda
По функціональності Sejda багато в чому схожа з Smallpdf, але ліміт доступу збільшений до трьох звернень протягом години. Існують обмеження на розмір оброблюваних файлів – він не повинен перевищувати 200 МБ. Втім, у більшості випадків це не становить особливої проблеми.
Крім завантаження файлів з комп'ютера, Google Диска і Dropbox, ви зможете працювати з документами з інтернету, вставивши їх URL-адресу в спеціальну рядок. Щоб видалити непотрібні сторінки, досить клацнути по напису Delete внизу кожної мініатюри. Якщо ескізи виглядають занадто дрібними, можна збільшити їх розмір, пересуваючи повзунок на шкалі, розташованої трохи вище робочого вікна.
Видаляти сторінки можна й іншим способом. Вкажіть їх номери або діапазони в нижній панелі, а потім натисніть кнопку Apply changes, щоб запустити процес. Це зручно при редагуванні занадто довгих документів.
Після завершення всіх операцій, PDF-файл можна завантажити на комп'ютер, відправити в хмарне сховище (Google Диск або Dropbox) і навіть створити для нього публічну посилання, дійсну протягом 7 днів.
PDFResizer
Цей онлайн-сервіс буде корисний у тих випадках, коли необхідно видалити сторінки відразу з декількох PDF-файлів (до 50 штук). На відміну від Smallpdf або Sejda, редактор PDFResizer повністю безкоштовний і не виставляє обмежень на кількість завдань у певний проміжок часу. Однак загальний розмір завантажених документів не повинен перевищувати 100 МБ.
Завантажений файл відобразиться у вигляді акуратних ескізів, на кожному з яких з'явиться напис Remove. Клацнувши по ній, ви зможете видалити непотрібні сторінки. При завантаженні кількох PDF, всі вони будуть розташовуватися в одному вікні в порядку зростання – від меншої кількості сторінок до більшого.
Після внесення необхідних змін, натисніть кнопку Generate PDF, щоб потім завантажити кожний документ окремо. На жаль, сервіс не надає можливості об'єднання файлів, але наявних функцій цілком достатньо для базового редагування.
PDFResizer хоч і не відрізняється великою кількістю опцій і вишуканістю інтерфейсу, але досить надійний у використанні. Його головна перевага – відсутність лімітів на кількість виконуваних завдань протягом години при обробці як одного, так і декількох документів.
PDFCandy
На відміну від інших інструментів з цього списку, в PDFCandy ви не побачите зменшених ескізів сторінок оброблюваного документа. Перед запуском процесу редагування потрібно вставити порядкові номери або діапазони сторінок в полі поруч з написом Delete.
Натисніть на значок збільшення, що з'являється при наведенні курсору на мініатюру завантаженого PDF. Документ відкриється в додатковому вікні, і ви зможете ще раз перевірити, які його сторінки потребують видалення.
Як тільки все буде готово, натисніть кнопку Delete Pages. Змінений файл можна буде зберегти на комп'ютер, Google Диску або Dropbox, або продовжити редагування з допомогою інших наявних у PDFCandy опцій: конвертування в різні формати, зміна розміру, упорядкування сторінок і т. д.
PDF24
PDF24— ще один безкоштовний онлайн-редактор, що дозволяє без зусиль видалити непотрібні сторінки PDF-документа. Тут немає жодних часових рамок і надто суворих обмежень на розмір завантажуваних файлів. На відміну від PDFCandy, цей сервіс надає можливість переглядати сторінки в форматі мініатюр, що істотно полегшує процес редагування. Так само, як і в PDF Resizer доступна робота з декількома файлами одночасно. Більш того, імпортувати документи можна безпосередньо з Диска Google або Dropbox.
При першому зверненні до сайту виникає деяке здивування з-за відсутності кнопок Delete або будь-яких інших подібних візуальних позначень. Насправді все просто: як тільки ви клацнете по ескізу сторінки, вона стане напівпрозорої, що і послужить командою для її видалення.
Після завершення процесу редагування фай можна завантажити на комп'ютер, мобільний пристрій або відправити по електронній пошті.