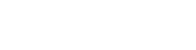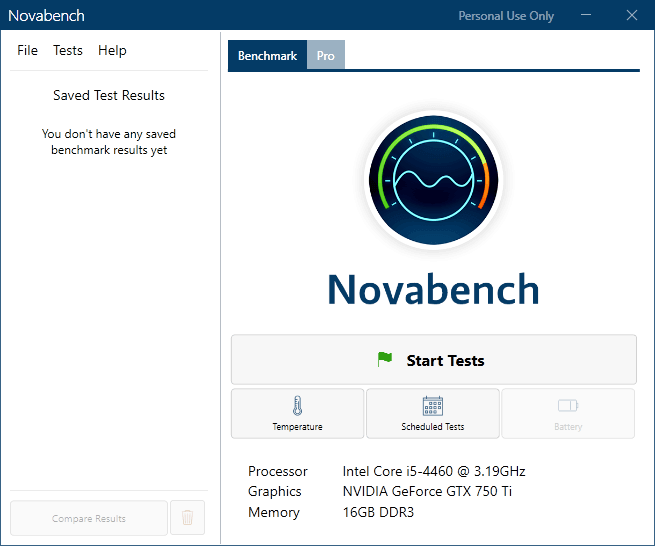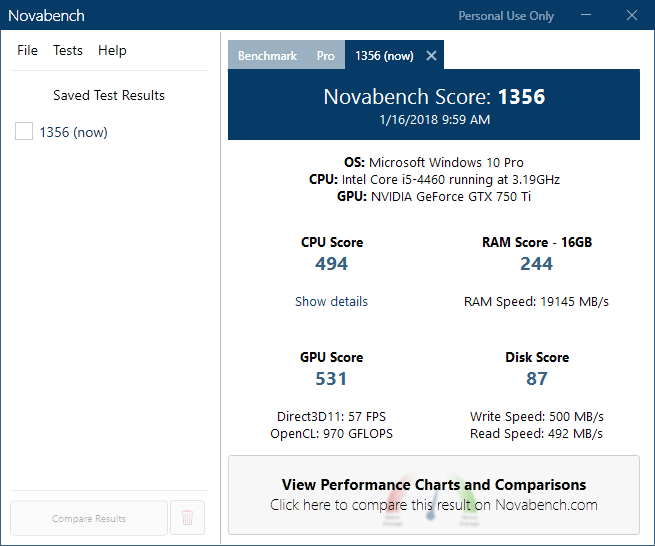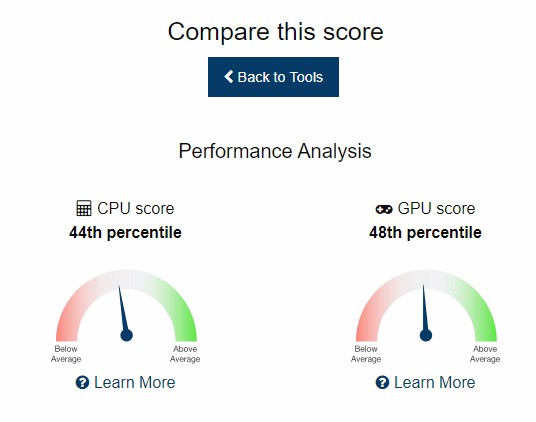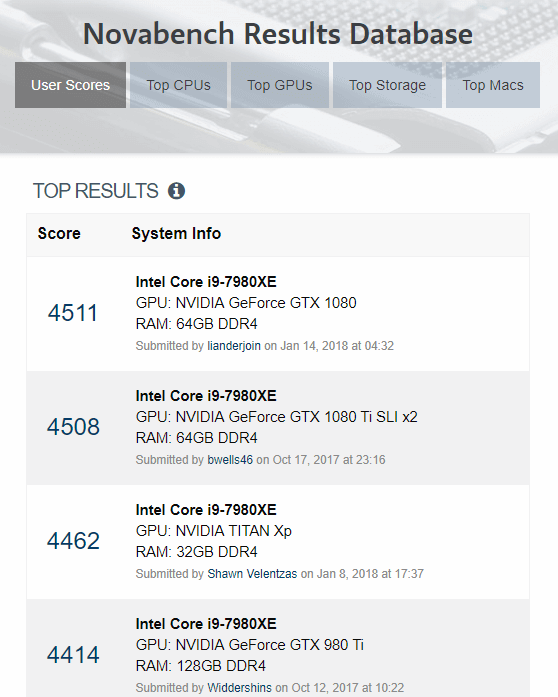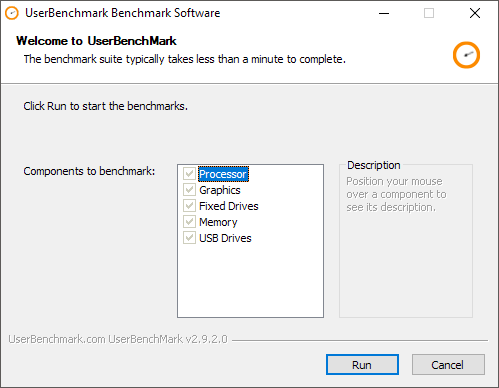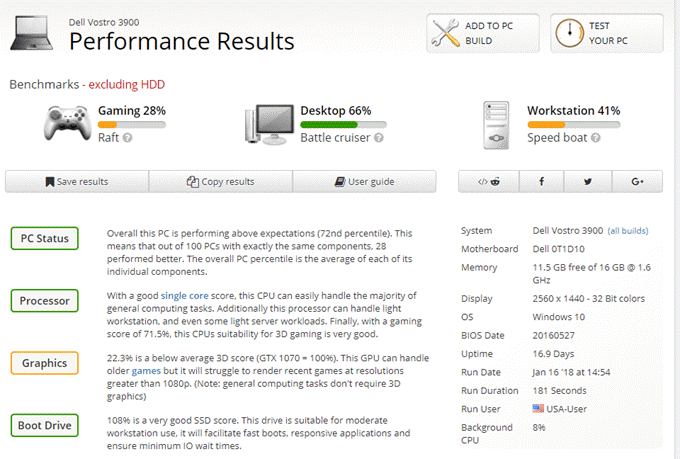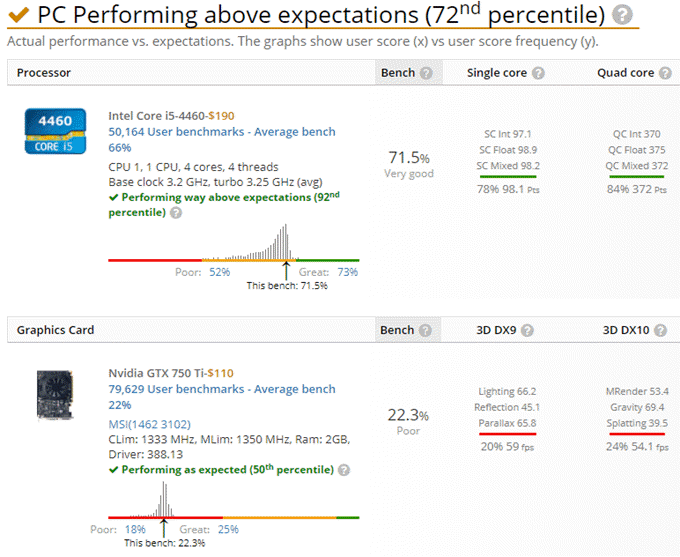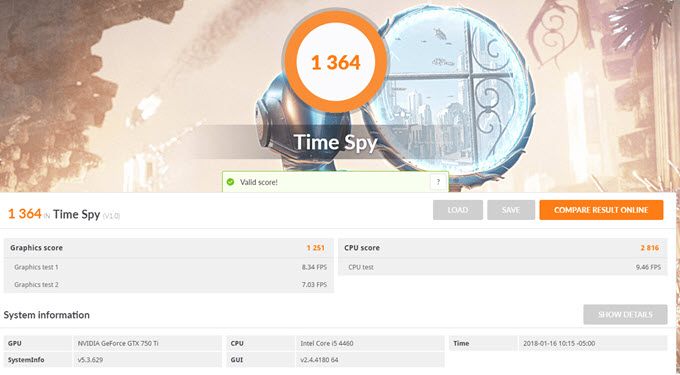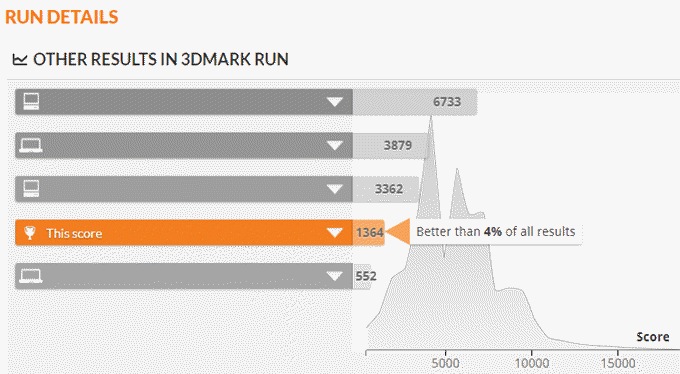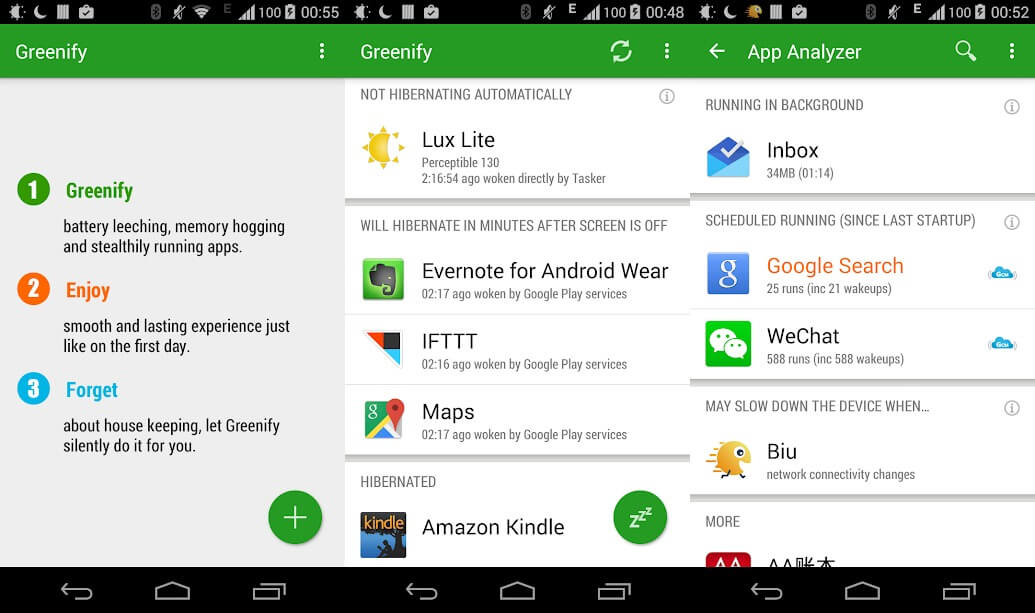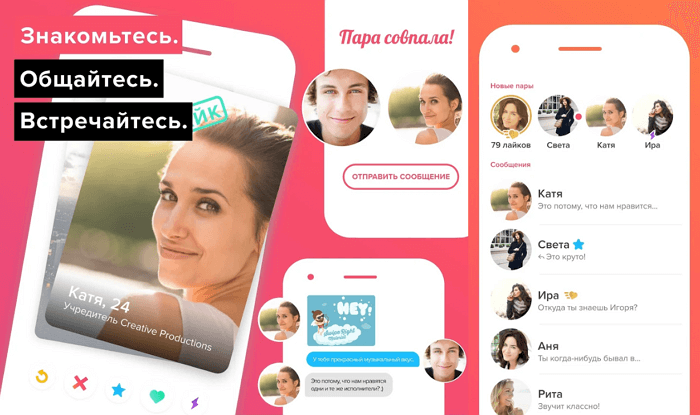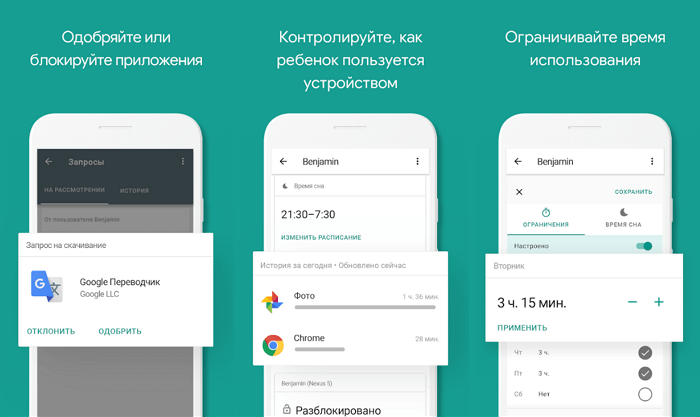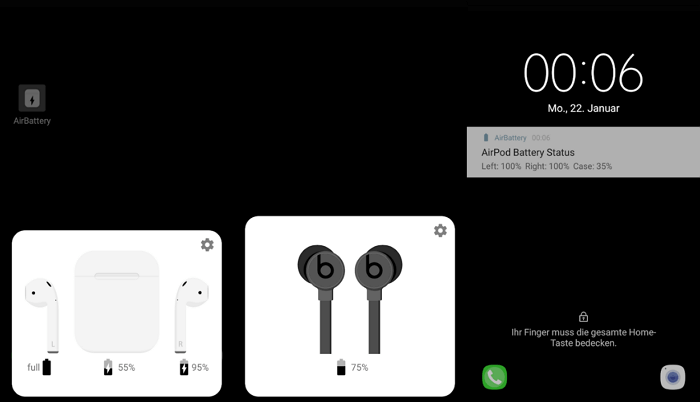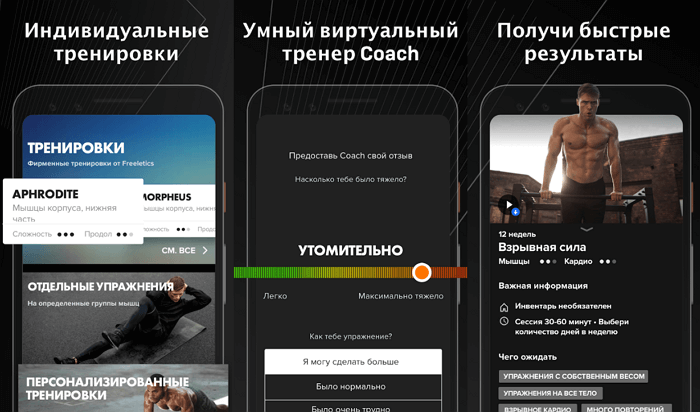У цій статті я розповім про трьох моїх улюблених програмах для тесту продуктивності комп'ютера і про те, як їх використовувати. Я не буду вдаватися в подробиці, як поліпшити показники, так як це зовсім інша тема.
Коли я запустив бенчмарк на своєму комп'ютері, він був оцінений на 43 відсотка, що стало досить низьким показником. Після деяких налаштувань в BIOS, пов'язаних з XMP, розгоном та іншої оптимізацією, я добрався до 76 відсотка! Таким чином, налаштування обладнання та операційної системи може мати велике значення під час тесту. Результати показані нижче, взяті з неігрового ПК.
NovaBench
Novabench – невелика програма для Windows, яка дозволяє протестувати швидкодію комп'ютера всього за кілька хвилин. Мені подобається, що вона дуже проста у використанні і видає зрозумілі результати. Є також платна версія за 19 доларів, яка дозволяє відслідковувати температуру та інші параметри, але вам це навряд чи стане в нагоді, якщо ви захоплюєтеся комп'ютерами на аматорському рівні.
Запустіть програму і натисніть «Почати тести». Вона виконає шість тестів, які можуть займати до декількох хвилин в залежності від потужності вашої системи.
Вікно результатів покаже вам оцінку Novabench, яка не має великого значення сама по собі, якщо ви не проводите порівняльний аналіз кілька разів до і після оновлення обладнання, розгону та інших маніпуляцій з підвищення швидкості його роботи. Якщо ви натиснете кнопку «Переглянути графіки продуктивності і порівняння» внизу вікна, завантажиться сторінка, на якій ви зможете дізнатися індекс продуктивності процесора і інших компонентів.
Крім того, можна натиснути на кнопку «Оцінка і статистика» вгорі сторінки, яка покаже всі оцінки за спаданням. Це хороший спосіб дізнатися, наскільки ви далекі від самого швидкого і кращого комп'ютера, який був перевірений Novabench.
UserBenchmark
Ще одна дійсно хороша програма – це UserBenchmark. Завантажте її з офіційного сайт і запустити EXE-файл для початку тесту продуктивності. Мені подобається, що UserBenchmark навіть не вимагає будь-якої установки.
Для початку тестів, просто натисніть кнопку «Запустити». Вони займуть кілька хвилин, а потім результати будуть відображені у вікні браузера.
Ви побачите оцінку продуктивності за параметрами для ігор, десктопа і робочої станції. Якщо прокрутіть сторінку вниз, то отримаєте загальну оцінку і окремо по комплектуючим, яка може підказати, що слід краще налаштувати або замінити, щоб отримати збільшення швидкості роботи.
Варто зазначити, що загальний відсотковий показник порівнюється з іншими комп'ютерами з такими ж комплектуючими. Вищезгаданий комп'ютер не перебуває на 72 місці в рейтингу серед всіх протестованих іншими користувачами з використанням цієї утиліти. Він знаходиться на 72 місці серед всіх персональних комп'ютерів з такою ж складанням.
FutureMark 3DMark
Ще один інструмент, який ви повинні використовувати, якщо дійсно хочете зробити належний тест, зроблений для ігрового комп'ютера – це FutureMark 3DMark. Базова версія безкоштовна і включає в себе чотири безкоштовних тесту продуктивності.
Я пропоную запускати його тільки на реальному ігровому комп'ютері, з хорошими характеристиками, тому що доведеться завантажити 3 гігабайти! В основному це просто великі файли для відтворення графіки з високим дозволом для тестування, але вони з'їдають багато місця. Зрозуміло, ви можете запустити тест, а потім видалити програму, щоб повернути вільне місце. Для перевірки ноутбука використовуйте інші програми зі статті.
Після установки і запуску 3DMark ви побачите, що він спочатку завантажує тест Time Spy. Натисніть «Виконати», щоб почати тест. Він займе більше часу, оскільки є найскладнішим.
По завершенні ви отримаєте статистику, яка мало що означає, поки ви не порівняйте її з іншими результатами. Натисніть кнопку «Порівняти результат онлайн», щоб дізнатися результати порівняння.
Як ви можете бачити, мій старий комп'ютер краще, ніж 4% всіх інших! Мій ігровий ПК був краще, ніж у 91%, що дуже навіть не погано.