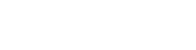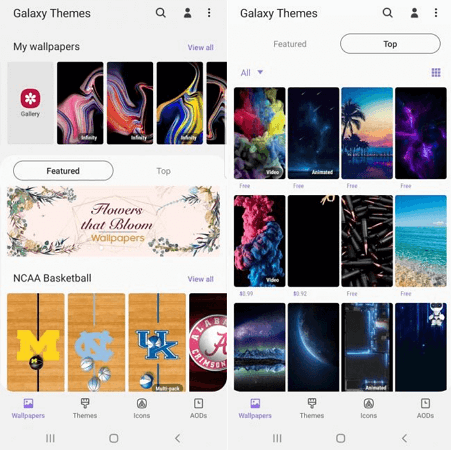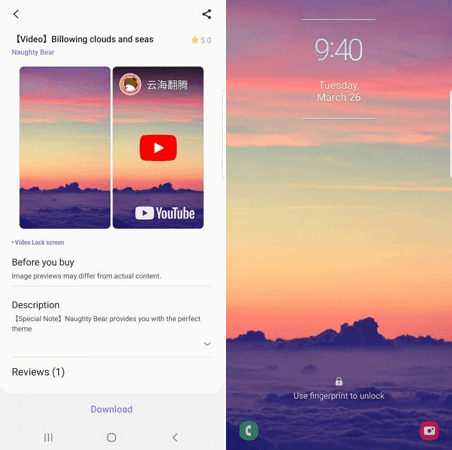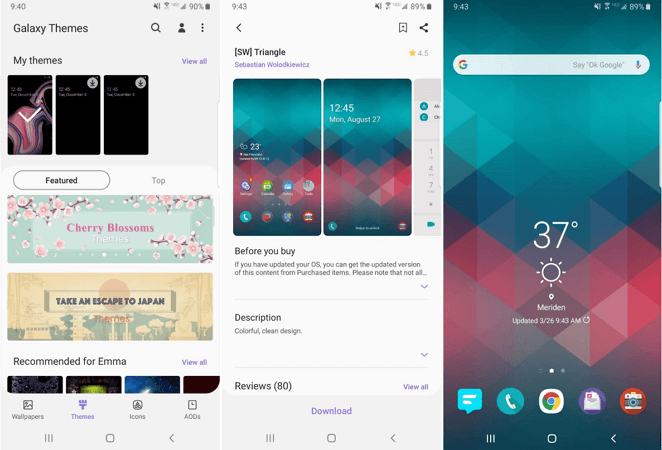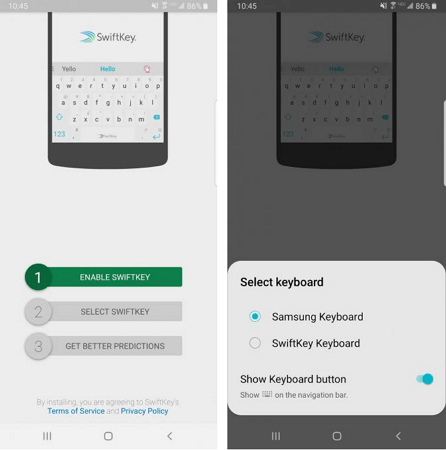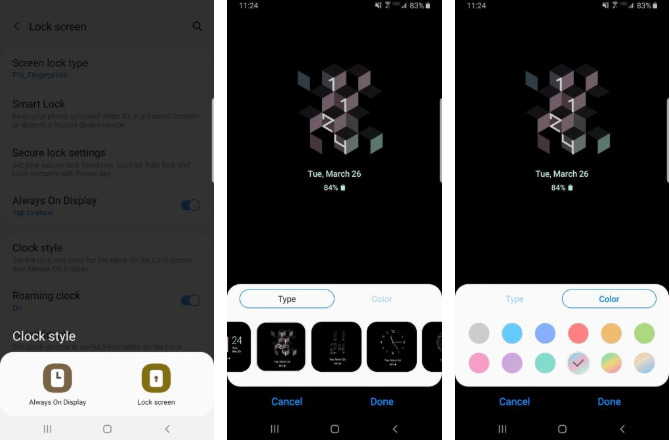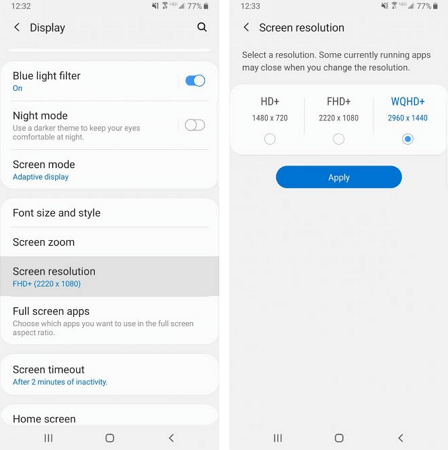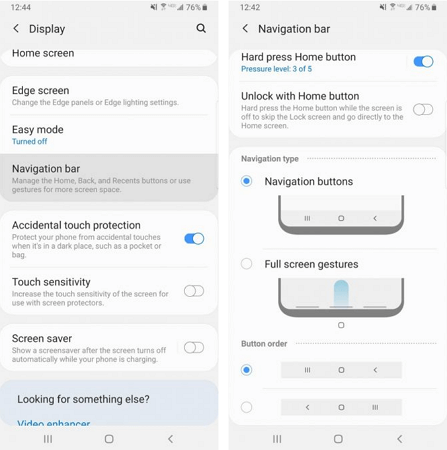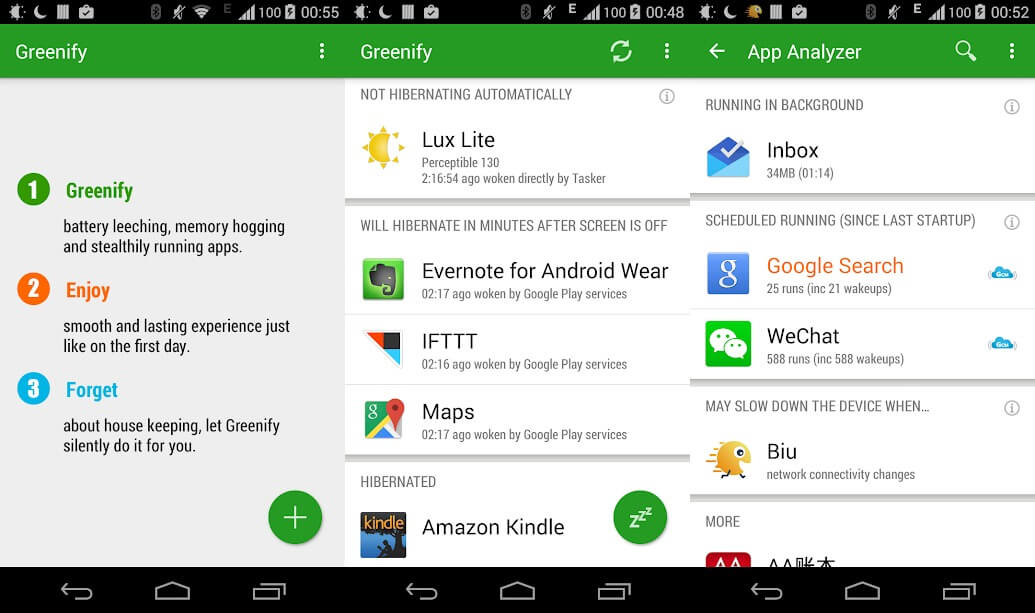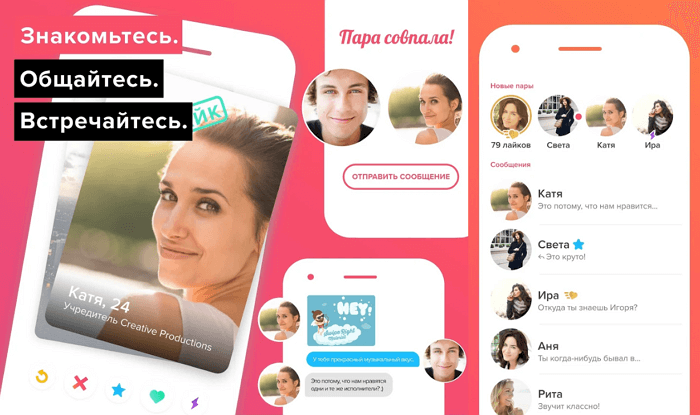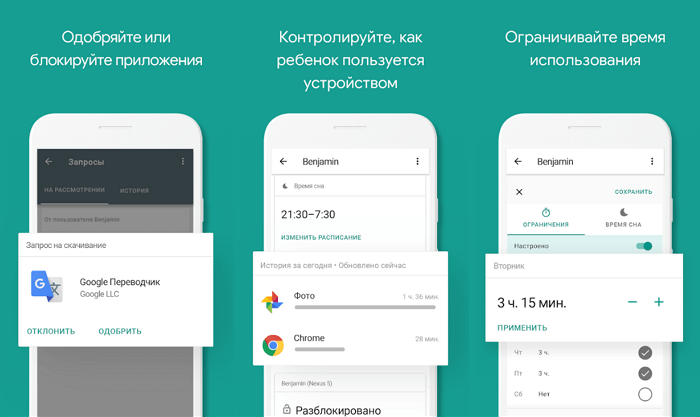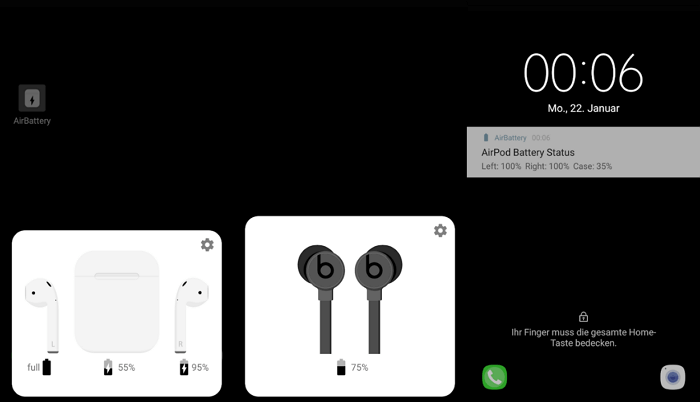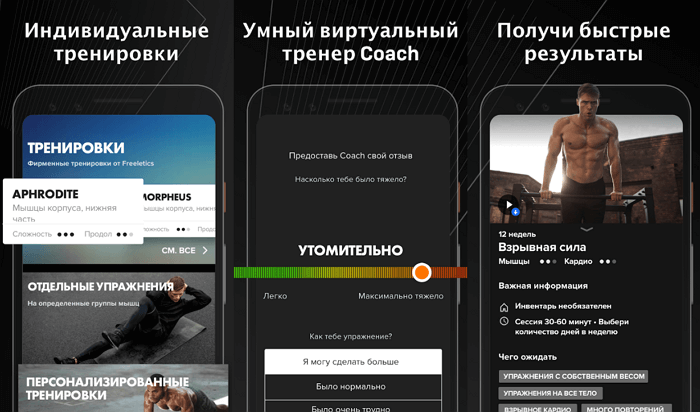Отже, ви придбали собі новий смарфтон від Samsung. Дістали його з коробки, зняли плівку і оглянули з усіх боків. Але що далі? Тепер настав час настроїти систему по своєму смаку. Найкращий варіант для початку — це відновити улюблені програми. Якщо ви вибрали резервне копіювання даних з попереднього телефону в процесі установки, всі програми будуть автоматично завантажені. Якщо ви цього не зробили, прийшов час відвідати Play Store і завантажити їх вручну.
Після цього можна приступати до системних налаштувань. Це досить заманливо включити новенький телефон і відразу почати тестувати задню камеру або дивитися відео на YouTube, пропустивши процес налаштування. Але краще зробити це відразу з допомогою наших порад, щоб не бігати потім по меню в пошуках потрібного пункту. Цей процес не потребує якихось великих пояснень, але у нас є кілька порад, які можуть стати вам у нагоді.
Оновіть шпалери
Це найпростіший крок з оновлення зовнішнього вигляду телефону. Для зміни шпалер відкрийте «Установки → Шпалери і теми» (або перейдіть в попередньо встановлене додаток Galaxy Themes) і знайдіть вподобане зображення. Деякі шпалери безкоштовні, за інші доведеться сплачувати.
Натисніть на зображення, яке хочете завантажити, щоб встановити його на робочому столі і екрані блокування. Можете додати відео шпалери.
Якщо ви не знайшли підходящий варіант, то завантажте стороннє додаток для шпалер з Google Play Store. Величезний вибір високоякісних шпалер та рингтонів є в додатку Zedge.
Змініть тему
Якісь теми змінюють тільки екран блокування та шпалери, а інші змінюють і іконки. Для цього досить перейти в «Налаштування → Шпалери та теми» або просто використовувати додаток Galaxy Themes. Виберіть «Теми» в нижньому рядку меню і перегляньте десятки безкоштовних тем.
Змініть іконки
Samsung дозволяє змінювати вигляд іконок. Якщо вам не подобається вигляд значків за замовчуванням або не підходять значки, які входять у вашу тему, зайдіть в додаток Galaxy Themes і виберете «Значки» у нижній рядку меню.
Тут багато цікавих іконок — деякі з них забавні, інші роблять телефон сучасним і елегантним. Встановлення однієї з тем значків не змінить всі наявні в телефоні іконки. Це впливає тільки на стандартні додатки.
Встановіть іншу клавіатуру
Однією з причин зміни клавіатури може стати перехід з iPhone на Samsung. Адже користувач звикає до певного розташуванню і функціоналу кнопок. Для зміни стандартної клавіатури, можна завантажити декілька клавіатур з магазину Google Play. Серед усього розмаїття, можемо порекомендувати додаток SwiftKey.
Для SwiftKey все, що потрібно зробити після її установки — це вибрати пункт Enable SwiftKey, а потім натиснути Select SwiftKey.
Якщо не подобається додаток SwiftKey, то спробуйте інші безкоштовні клавіатури для Android.
Налаштуйте повідомлення
За замовчуванням повідомлення з'являються всередині суцільного білого «міхура», перекриваючи шпалери. Якщо хочете позбутися від цього надокучливого «міхура» раз і назавжди, відкрийте «Установки → Екран блокування → Повідомлення» і перетягніть панель «Прозорість» в положення «Висока».
У розділі «Спосіб перегляду можна змінити кількістю відображуваних повідомлень. На вибір доступно 3 варіанти: докладна інформація, скорочена версія або просто значок додатка.
Іноді колір тексту попередження занадто темний або занадто світлий. Тому рекомендуємо включити функцію автоматичного коригування кольору тексту, яка буде змінювати колір тексту залежно від кольору шпалер.
Режим «Завжди на дисплеї»
Режим AOD (Завжди на дисплеї) показує час і дату на чорному тлі, коли смартфон не використовується. Ті, кому такий екран здається нудним, можуть перейти в «Налаштування → Екран блокування → Стиль годин» і змінити ці параметри. У налаштуваннях змініть стиль і колір відображення AOD і годин.
Елементи в рядку стану
Рядок стану знаходиться у верхній частині екрана і відображає всі важливі функції телефону. Тут можна дізнатися час, рівень заряду акумулятора, побачити, рівень мобільного зв'язку.
Коли ви отримуєте безліч повідомлень, рядок стану швидко перевантажується. Щоб обмежити кількість відображуваних повідомлень, перейдіть в пункт «Налаштування → Повідомлення → Рядок стану». Активуйте «3 останні повідомлення», щоб показувати тільки три іконки одночасно. Вимкніть «Показувати піктограми сповіщень», щоб повністю відмовитися від значків повідомлень. Ви також можете додати відсоток заряду батареї в рядок стану, включивши функцію «Показувати відсоток заряду батареї».
Щоб замаскувати виріз під камеру, перейдіть в «Дисплей → Повноекранні додатки» і включіть перемикач «Приховати передню камеру».
Налаштуйте краю
Телефони Samsung оснащені безліччю цікавих функцій, одна з них — підсвічування країв екрану. Вона з'являється, коли телефон закритий і не використовується.
Коли ви отримуєте дзвінок або повідомлення, краю телефону підсвічуються. Щоб змінити зовнішній вигляд підсвічування, виберітьДисплей → Кордону → Освітлення → Стиль». Тут можна вибрати різні ефекти, колір, прозорість, ширину і тривалість.
Коли ви проводите по правому краю екрану, з'являються ваші улюблені програми та контакти. Можна не тільки змінювати вміст панелі, але і додавати або видаляти цілі панелі. Для цього перейдіть в «Дисплей → Кордону → Освітлення → Панелі краю екрану» — відображаються різні параметри панелі. Можна додати погоду, фінансові новини та багато іншого. Натиснувши на три маленькі точки в кутку і вибравши «Управління панелі краю», можна налаштувати її прозорість і розмір.
Збільште дозвіл екрану
Якщо у вас такий потужний телефон, як Samsung Galaxy S10, можна вибрати будь-який дозвіл. Виберіть «Налаштування → Екран → Дозвіл екрану» і виберіть один із трьох варіантів: HD+, FHD+ або WQHD+. Зверніть увагу, що WQHD+ розряджає акумулятор найбільше, але висока якість зображення того варто.
Налаштуйте панель навігації
Більшість смартфонів на Android мають кнопку «Назад» на лівій частині панелі навігації, Samsung, але за замовчуванням розміщує кнопку «Назад» праворуч. Щоб це виправити, відкрийте «Установки → Дисплей → Панель навігації» і зробіть налаштування по своєму смаку. Тут можна змінити порядок кнопок і навіть використовувати жести для навігації.