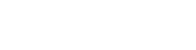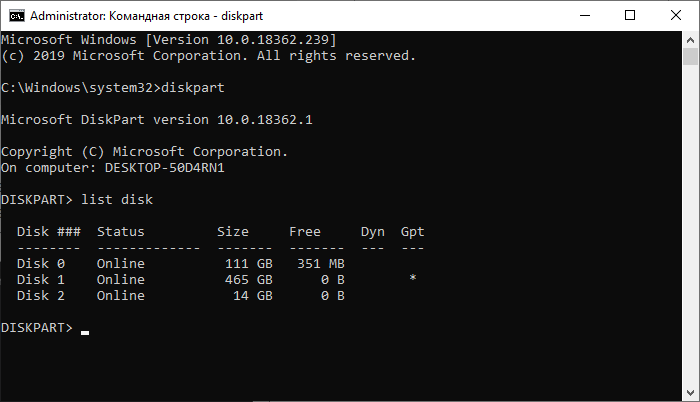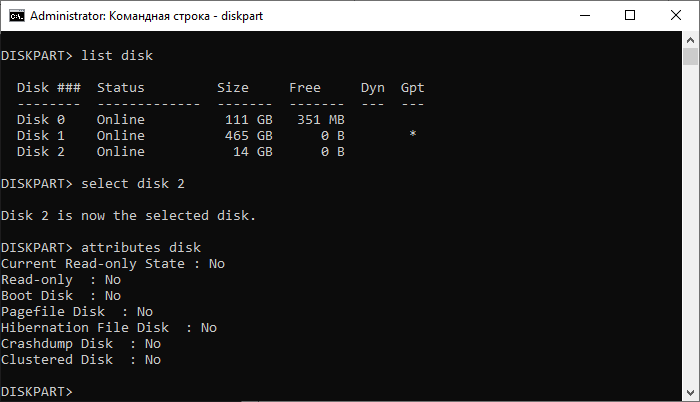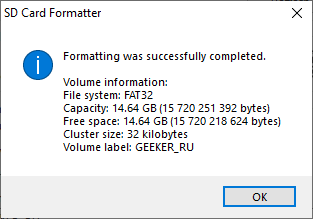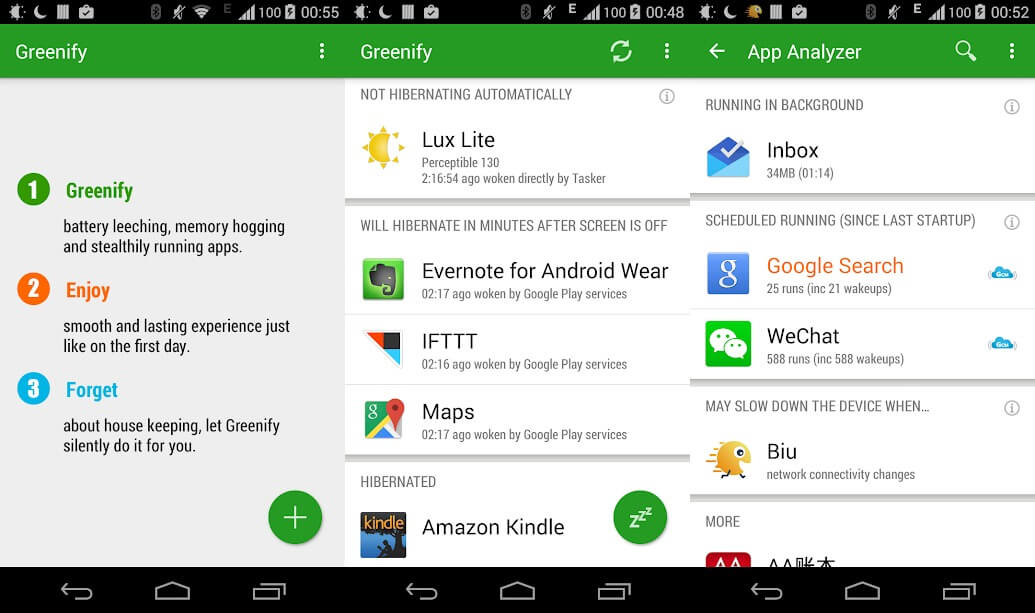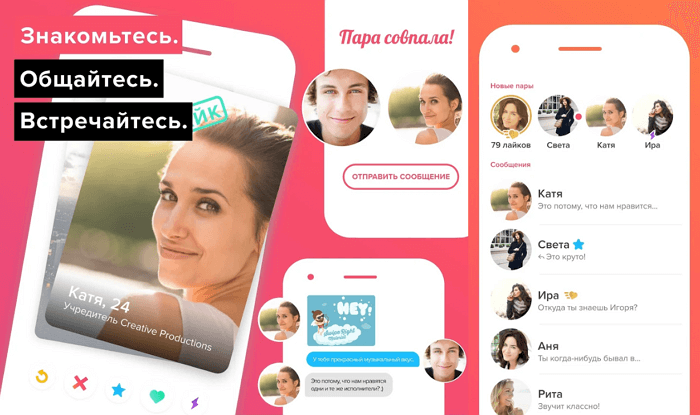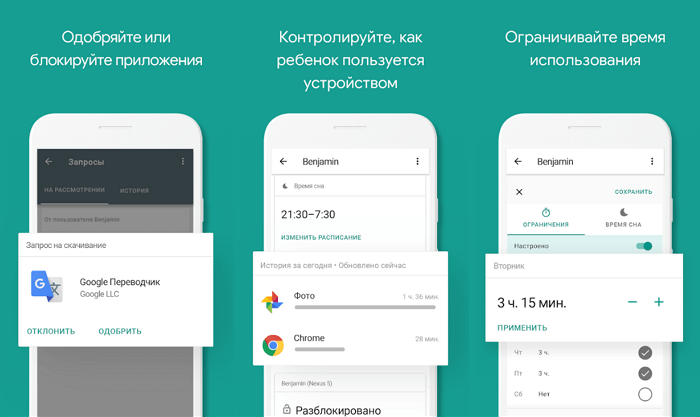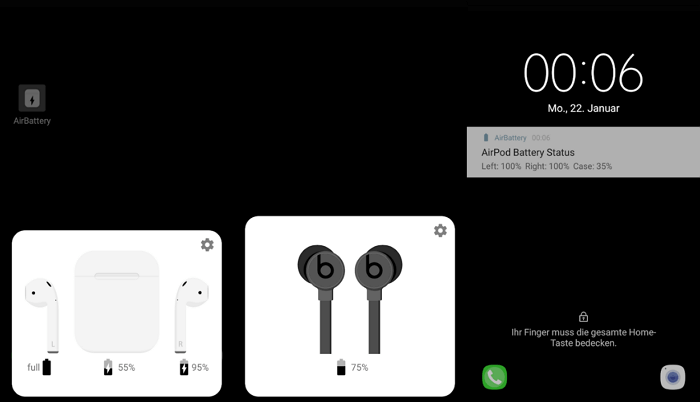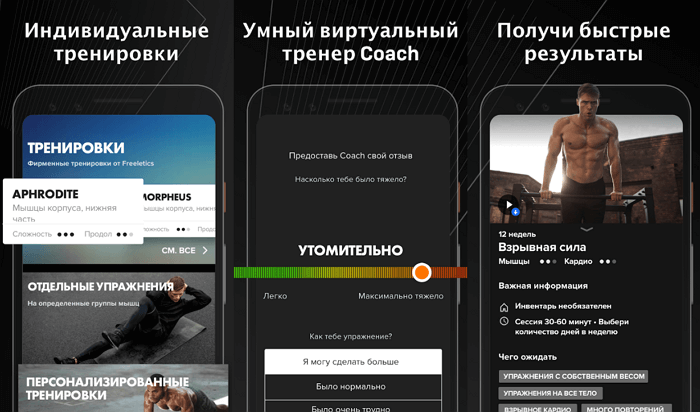USB-накопичувачі широко використовуються для перенесення даних між комп'ютерами. Але з ними іноді виникають проблеми. На щастя, відбувається це досить рідко. Іноді, коли ви намагаєтеся скопіювати або перемістити файли на накопичувач, з'являється помилка «диск захищений від запису».
Коли це трапляється, єдиний спосіб відновити роботу флешки — це відформатувати її. Єдина проблема — звичним способом зробити це не вийде. На щастя, зняти захист від запису і форматування USB все-таки можна. Три описаних нижче методу підходять не тільки для USB, але і для карт SD і microSD і будь-яких інших зовнішніх накопичувачів.
Зняття захисту
Не багато люди про це знають, а ще менше використовують на практиці, але в Windows є вбудований інструмент розбиття дисків, званий Diskpart. Це утиліта командного рядка. Але перед тим, як ми почнемо з нею розбиратися, вставте захищений від запису пристрій у відповідний роз'єм комп'ютера.
Тепер натисніть на клавіатурі одночасно кнопки Windows+R і введіть слово cmd, після чого натисніть клавішу Enter на клавіатурі або кнопку OK. Якщо система зажадає підтвердження дії — виберіть «Так».
У що з'явилася командному рядку введіть:
diskpart
Після цього натисніть клавішу Enter і введіть наступну команду:
list disk
Ви побачите список дисків, підключених до вашого комп'ютера.
Виберіть потрібний номер, скориставшись наведеною нижче командою. Наприклад, у нашому випадку захищена від запису флешка буде Disk 2, а команда буде виглядати так:
select disk 2
Після цього введіть наступну команду:
attributes disk
З'явиться інформація про флешці. Якщо пристрій захищений від запису, перший рядок буде виглядати так:
Current Read-only State: Yes
Тепер щоб зняти захист від запису, досить ввести наступну команду:
attributes disk clear
Форматування
А тепер, коли захист знята, при бажанні можна відформатувати флешку.
Для цього виберіть диск за допомогою наступної команди:
select disk #
Ви повинні будете замінити символ # на відповідний номер диска.
З цим не повинно виникнути жодних проблем. Тепер видаліть всі розділи диск командою clean.
clean
Зазначена вище команда видаляє всі поточні розділи на USB. Після цієї операції вам потрібно буде створити новий основний розділ, що можна зробити наступною командою:
create partition primary
А тепер отформатируем диск до файлової системи. Наприклад, якщо ви хочете, щоб була встановлена файлова система NTFS, команда буде мати такий вигляд:
format fs=ntfs
Форматування може зайняти деякий час, залежно від ємності накопичувача, тому доведеться трохи почекати. Як тільки процес завершиться, ви отримаєте чисту флешку без захисту від запису. Тепер їм можна користуватися.
Форматування за допомогою програми
Якщо вам не дуже комфортно працювати з командним рядком, спробуйте скористатися програмою SD Card Formatter. Вона може доповнити Diskpart, так і повністю її замінювати.
Працювати з нею набагато простіше, ніж з командним рядком Windows. При цьому одночасно може виконуватись декілька завдань. Як видно з назви, програма в першу чергу розраховане на роботу з SD-картами, але і з USB вона справляється не гірше.
В принципі, з технічної точки зору різниці між цими накопичувачами практично немає. Головна відмінність криється у форм-факторі.
Після того як запустіть SD Card Formatter виберіть потрібний диск з випадаючого списку у верхній частині вікна програми і в розділі Formatting options виберіть опцію Overwrite format. Це все налаштувань. Залишилося натиснути кнопку Format і дочекатися завершення форматування, яке знищить всі дані на диску і видалить захист від запису.
Погодьтеся, що цей варіант набагато простіше.
Редагування реєстру
Якщо жоден з попередніх способів не допоміг вирішити проблему, не турбуйтеся. У нас є ще одна хитрість у запасі. Вона використовує реєстр. Отже, натисніть сполучення клавіш Windows+R, щоб відкрити діалогове вікно «Виконати». Введіть regedit і натисніть клавішу Enter. Тепер перейдіть до наступного розділу реєстру:
HKEY_LOCAL_MACHINE\SYSTEM\CurrentControlSet\Control\StorageDevicePolicies
Знайдете тут ключ з ім'ям WriteProtect .
Якщо він існує, двічі клацніть по ньому. Якщо немає — створіть за допомогою правої кнопки миші. Відкриється вікно «Змінити значення DWORD (32-розрядний)» . Тепер ви можете встановити одне з двох значень: 0 або 1.
1 означає «Так, захистіть від запису». І навпаки, 0 означає «Ні, не захищайте». Встановіть значення 0, і потім натисніть OK.
Якщо нічого не допомагає
Звичайно описані вище методи працюють без жодних проблем, але іноді вони, по тій або іншій причині, можуть не спрацювати. Якщо щось пішло не так, можете спробувати знайти рішення проблеми на сторінках підтримки розробника або профільних форумах. Врахуйте, що помилка «диск захищений від запису» іноді з'являється навіть у тому випадку, коли диск не захищений від запису.
Можливо, проблема зовсім не в накопичувачі, а в USB-порт комп'ютера. На щастя, працездатність порту легко перевірити. Для цього потрібно просто відключити накопичувач і підключити його до іншого порту.
Є також імовірність, що пошкоджений сам диск. У найпростішому випадку пошкодження файлової системи або носія не завадить утиліті Diskpart провести форматування, що повністю або частково усуне проблему.
У більш рідкісних випадках, якщо пошкоджена таблиця розміщення файлів в завантажувальному секторі, процес відновлення може виявитися складнішим. Якщо нічого з описаного вище не спрацював і не вдалося знайти рішення проблеми, висока ймовірність, що USB повністю вийшов з ладу. В цьому випадку є сенс зв'язатися з виробником, якщо не закінчився строк гарантії на пристрій. Багато виробники дають тривалу гарантію і безкоштовно ремонтують або замінюють пристрою.