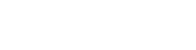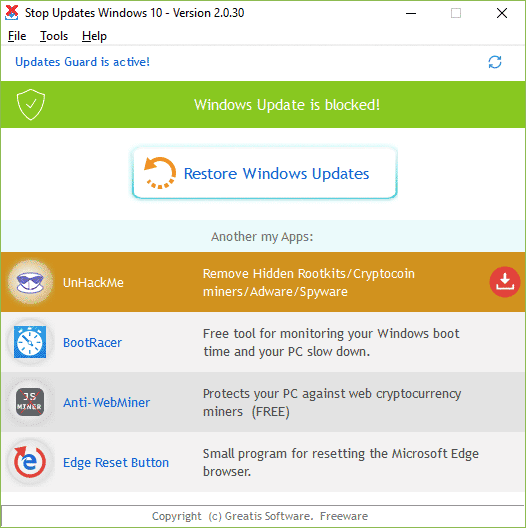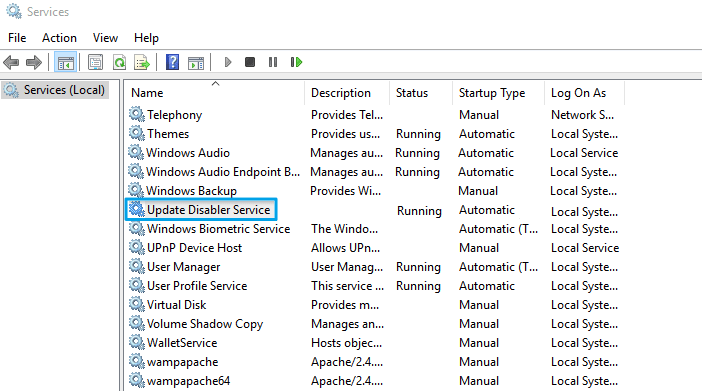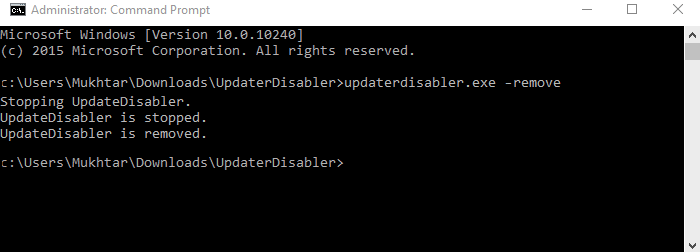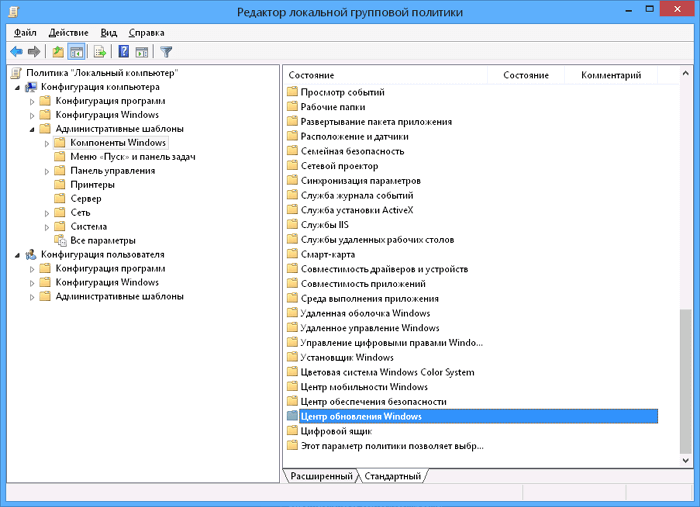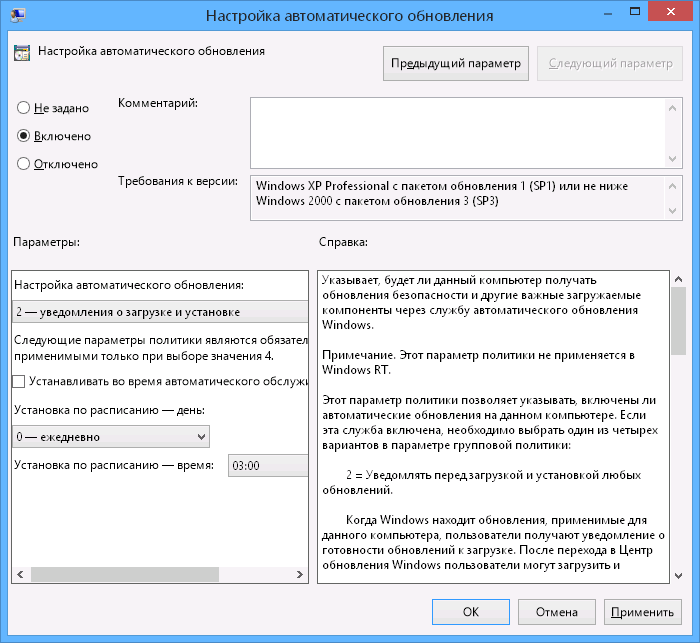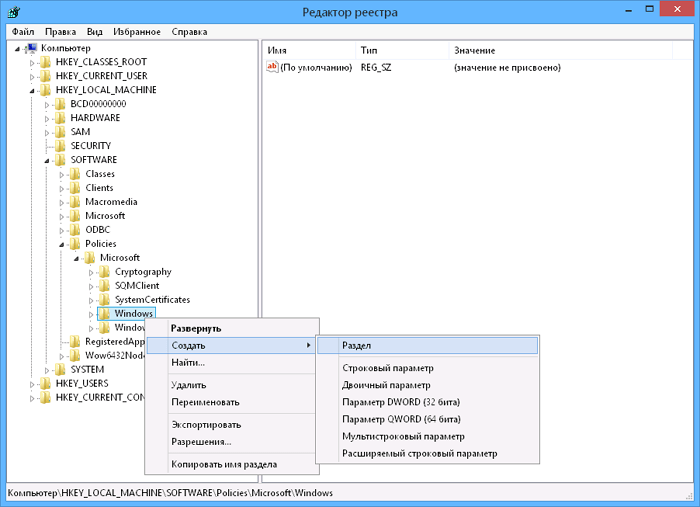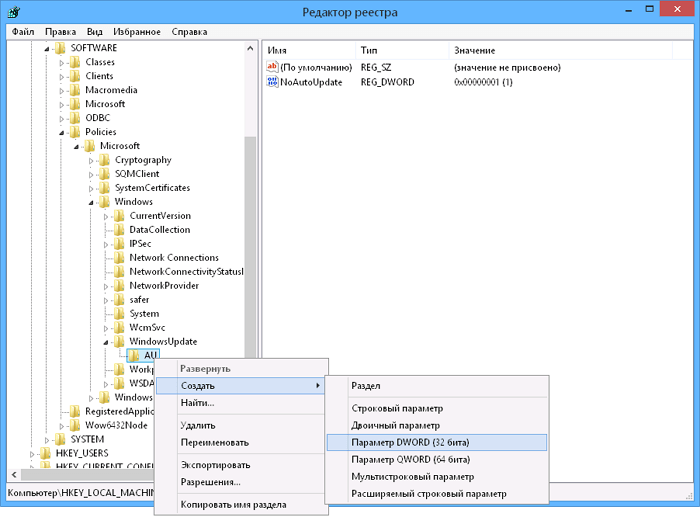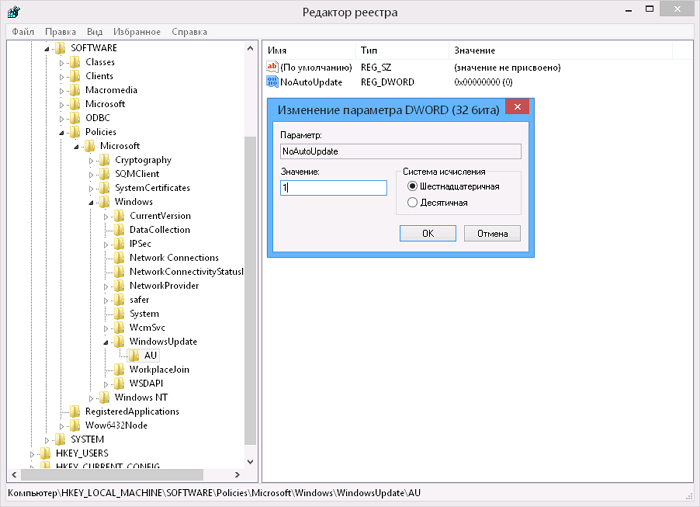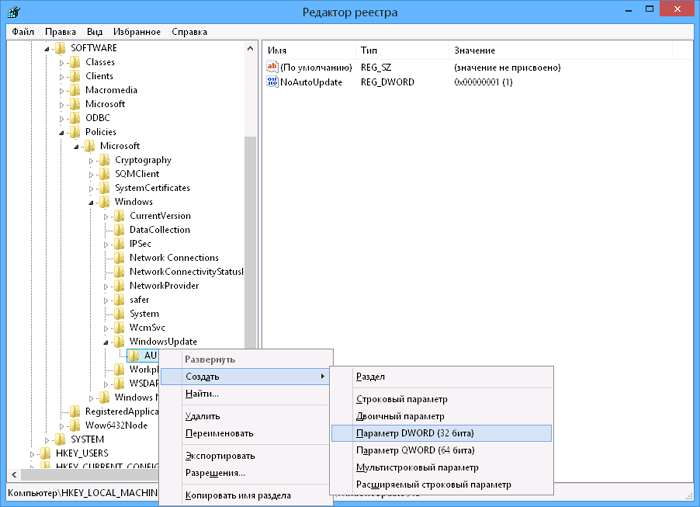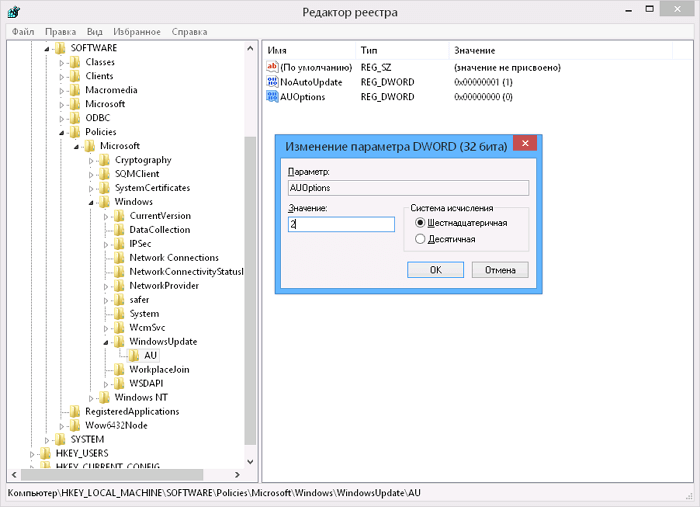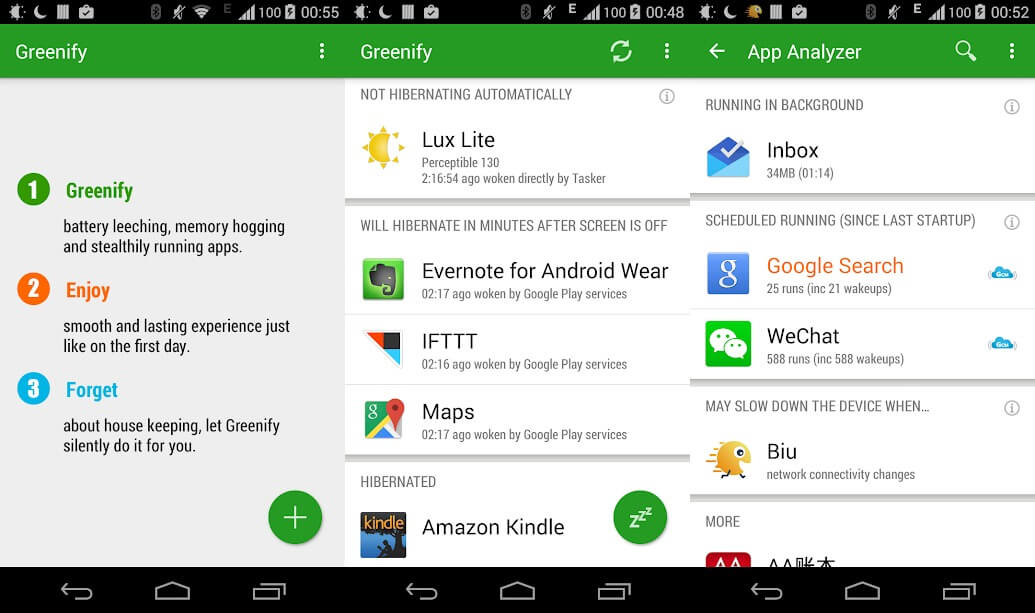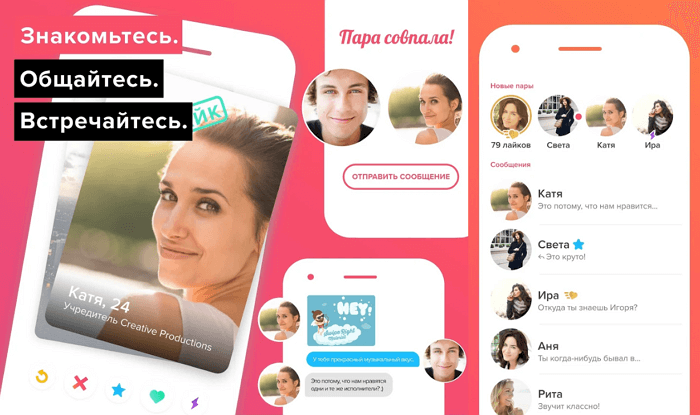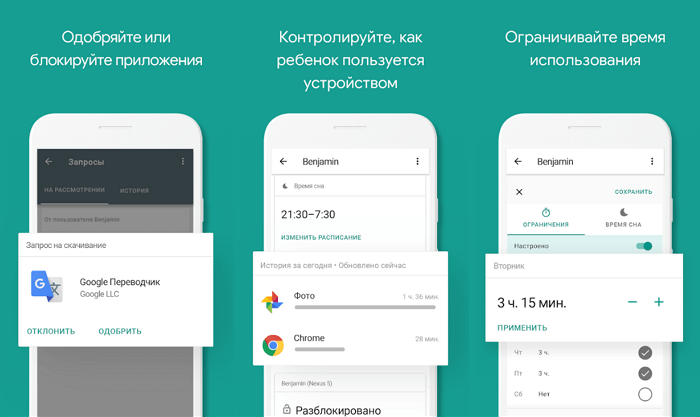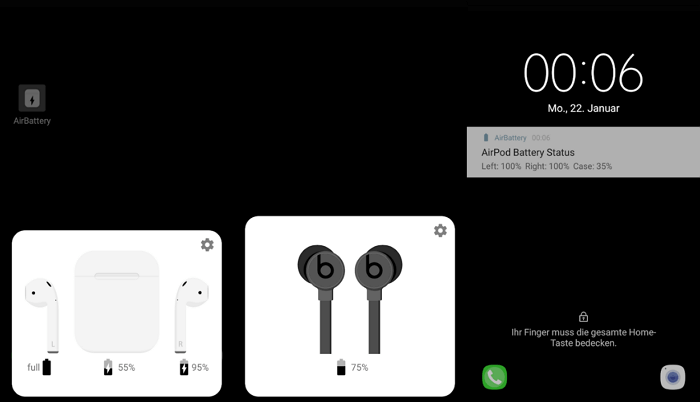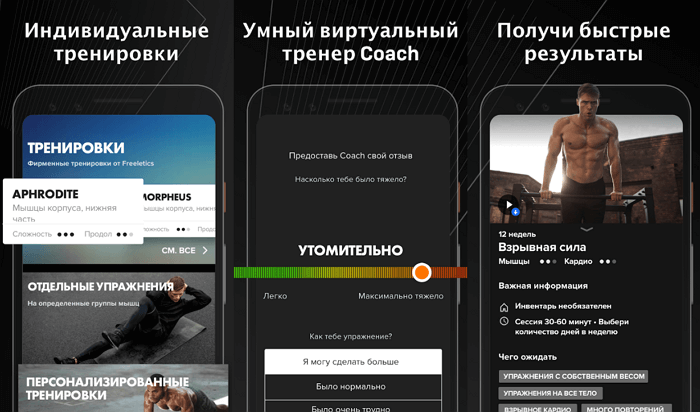Однією з найбільш суперечливих особливостей Windows 10 з моменту випуску цієї ОС стала функція автоматичної установки оновлень. У попередніх версіях користувач міг сам вирішувати, як і коли їх встановлювати. Тепер же операційна система приймає рішення за вас і самовільно перевіряє наявність нових версій і встановлює їх, якщо вони були виявлені.
Дана інструкція призначена тільки для блокування щомісячних оновлень, які зазвичай виправляють уразливості і покращують загальну продуктивність комп'ютера. Хоча в цій статті розповідається, як їх відключити, все ж не рекомендується повністю відмовлятися від них. Вони важливі для захисту від хакерів і використовуються ними експлойтів, а також для більш стабільної правильної роботи операційної системи.
Програма StopUpdates10
StopUpdates10 — безкоштовна програма, що дозволяє блокувати оновлення або припиняти їх на деякий час. Її головна перевага в тому, що вона не порушує працездатність операційної системи, а всі внесені зміни може скасувати натисканням однієї кнопки.
Головне завдання утиліти — не повністю відключити оновлення (і ми не рекомендуємо цього робити), а тимчасово блокувати їх на розсуд користувача.
Використовувати утиліту досить просто. Потрібно лише завантажити інсталятор, а потім виконати кілька дій: розпакувати файл, запустити програму і натиснути помаранчеву кнопку з написом Stop Windows Updates. Ось і все — оновлення відключені. Перевірте це, відкривши диспетчер завдань.
Також одночасно відбувається блокування деяких інших процесів:
- EOSNOTIFY.EXE
- UsoClient.exe
- MusNotification.exe
- UpdateAssistant.exe
- WINDOWS10UPGRADERAPP.EXE
В результаті ви не будете отримувати будь-які повідомлення, пов'язані з оновленням системи.
Хочете відновити попередні параметри? Натисніть на кнопку Restore Windows Updates, щоб скасувати всі зміни.
Програма Windows Update 10 Disabler
Існує цікава програма під назвою Window 10 Updater Disabler, яка працює у фоновому режимі. Вона призначена для ручного відключення або включення функції автоматичних оновлень.
Скачайте програму по посиланню вище і розпакуйте отриманий ZIP-файл, щоб отримати інсталяційний exe-файл. Тепер відкрийте командний рядок і вкажіть шлях до файлу. Наприклад:
cd C:\Users\Geeker\Downloads\UpdaterDisabler
Коли ви потрапите до необхідної папки, введіть команду:
updaterdisabler.exe -install
Тепер ви можете перейти до утиліти, натиснувши на відповідну службу.
Якщо програма працює, система не буде встановлювати які-небудь оновлення. Якщо ви спробуєте зробити це вручну, то отримаєте повідомлення про помилку.
Якщо ви захочете встановити яке-небудь важливе оновлення, можна вручну видалити програму Windows Updates Disabler. Для цього потрібно повторити описаний вище процес установки. Але замість команди «updaterdisabler.exe -install» напишіть «updatedisabler.exe -remove».
Утиліта буде повністю вилучена з системи. Після цього можна завантажувати та встановлювати оновлення.
Відключення за допомогою локальної групової політики
Якщо ви використовуєте Windows 10, то можете запустити редактор локальної групової політики для зміни системних налаштувань. Це дозволить заборонити системі автоматично завантажувати та встановлювати оновлення.
Ось що потрібно зробити для цього. Використовуйте комбінацію клавіш Windows+R, щоб запустити команду «Виконати». У вікні введіть «gpedit.msc» (без лапок) та натисніть «ОК», щоб відкрити редактор локальної групової політики.
Тепер перейдіть за адресою: Конфігурація комп'ютера → Адміністративні шаблони → Компоненти Windows → Центр оновлення Windows.
З правого боку вікна знайдіть пункт «Налаштування автоматичного оновлення». Клацніть по ньому двічі і встановіть прапорець навпроти пункту «Відключено». Натисніть кнопку «ОК».
Після виконання цих дій автоматичні оновлення більше не будуть завантажуватися. Їх потрібно буде встановлювати вручну, перейшовши в «Центр оновлення Windows».
Якщо відключення через групову політику не спрацювало, то ви можете схитрувати і навпаки, дозволити оновлення, але вже за вашими правилами. Для цього виберіть пункт «Включено» і налаштуйте оновлення в розділі «Параметри» на ваш розсуд.
В ньому ви знайдете кілька параметрів для налаштування, в тому числі:
- 2 – Повідомляти про завантаження та інсталяції.
- 3 – Автоматичне завантаження та повідомлення про установку.
- 4 – Автоматичне завантаження та планування установки.
- 5 – Дозволити локального адміністратора вибирати налаштування.
Ви повинні вибрати опцію, яка найкращим чином відповідає вашим перевагам. Опція №2 є найбільш підходящим варіантом для постійного відключення автоматичних оновлень. У будь-який момент ви можете відмінити ці зміни. Не забудьте перезавантажити комп'ютер, щоб активувати зміни.
Відключення через редагування реєстру
У Windows 10 можна вимкнути автоматичне завантаження та установку оновлень через системний реєстр. Але врахуйте, що редагування реєстру є ризикованою справою і може привести до пошкодження системи. Перш ніж приступити до цих дій, рекомендується зробити повну резервну копію ПК.
Використовуйте вже знайому комбінацію клавіш Windows+R для виклику команди «Виконати». У вікні введіть «regedit» (без лапок) та натисніть «OK», щоб відкрити реєстр.
Перейдіть за адресою: HKEY_LOCAL_MACHINE\SOFTWARE\Policies\Microsoft\Windows.
Знайдіть розділ Windows і клацніть по ньому правою кнопкою миші. Виберіть «Створити», а потім «Розділ».
Дайте новому розділу ім'я WindowsUpdate і натисніть Enter. Тепер клацніть правою кнопкою миші по тільки що створеному розділу і знову виберіть «Створити» і «Розділ» — дайте новому розділу ім'я AU і натисніть Enter.
Клацніть правою кнопкою миші по тільки що створеному розділу AU і виберіть пункт «Створити», а потім «Параметр DWORD (32 біта).
Дайте новому розділу ім'я NoAutoUpdate і натисніть Enter. Двічі клікніть по створеному параметру. За замовчуванням має бути встановлено значення 0. Змініть його на 1 і натисніть кнопку «ОК».
Після виконання описаних вище дій комп'ютер перестане отримувати оновлення в автоматичному режимі. Щоб встановити їх в ручному режимі, слід перейти за адресою: Параметри → Оновлення і безпека → Центр оновлення Windows.
Якщо відключення не спрацювало, тоді спробуйте такий варіант. У розділі HKEY_LOCAL_MACHINE\SOFTWARE\Policies\Microsoft\Windows\WindowsUpdate\AU створіть новий DWORD (32 біта) з ім'ям AUOptions.
Тепер клікніть двічі по цьому параметру і виберіть одне з наступних значень:
- 2 – відправка повідомлень перед завантаженням і автоматичною установкою.
- 3 – автоматичне завантаження та повідомлення перед установкою.
- 4 – автоматичне завантаження та встановлення за обраним користувачем графіком.
- 5 – дозволити локального адміністратора змінювати налаштування.
Як і у випадку з локальної групової політики, ви можете вибрати варіант, який найкращим чином відповідає вашим перевагам. Для постійного відключення автоматичних оновлень бажано використовувати значення 2.
Ви більше не хочете блокувати оновлення? Відмініть зміни, виконавши описані вище дії. Але тоді обов'язково клікніть правою кнопкою миші по розділу WindowsUpdate і виберіть «Видалити». Перезавантажте комп'ютер, щоб зміни вступили в силу.