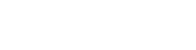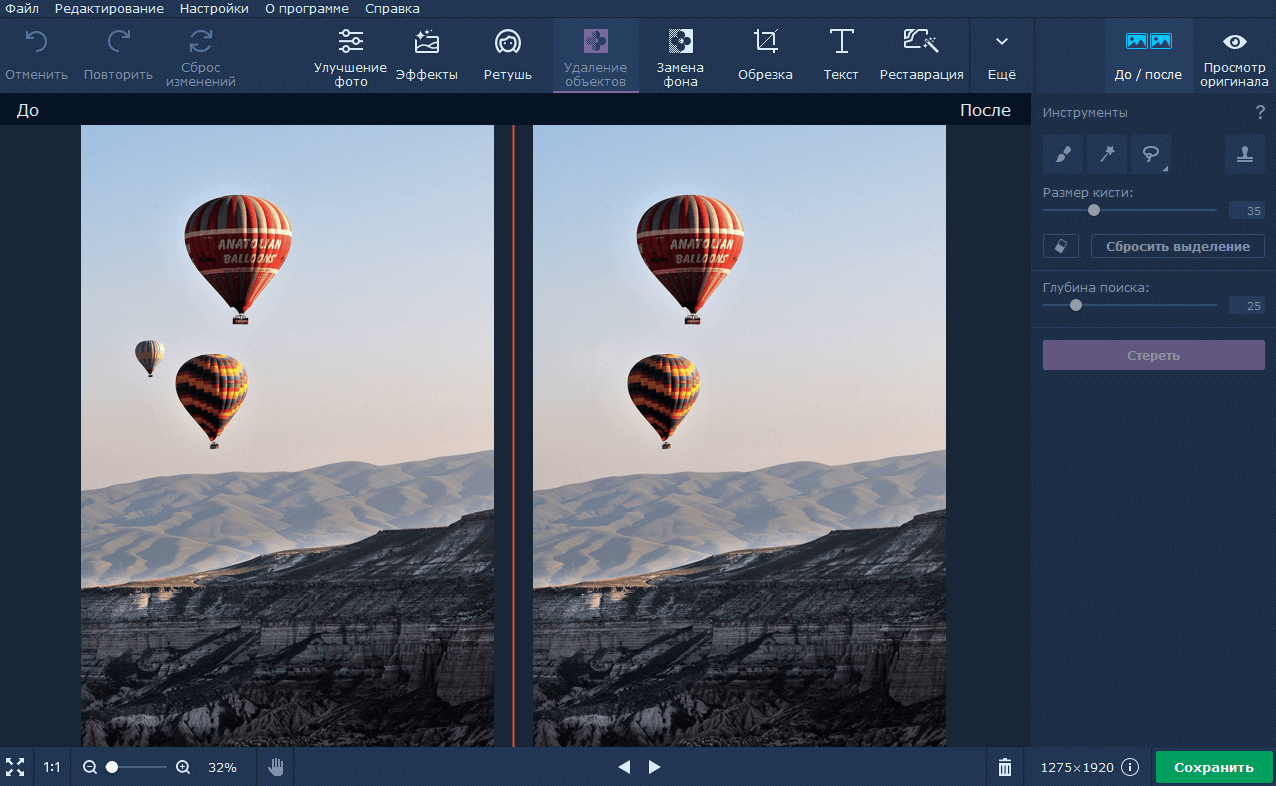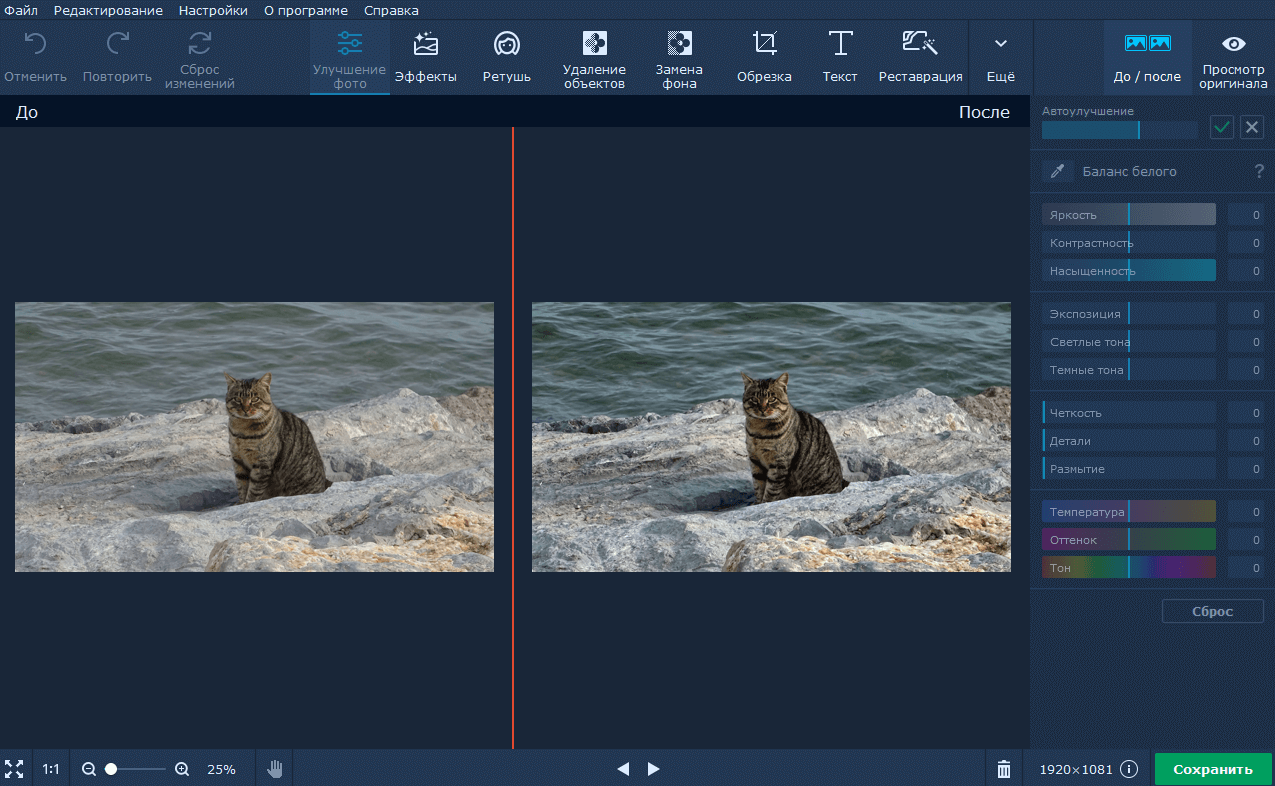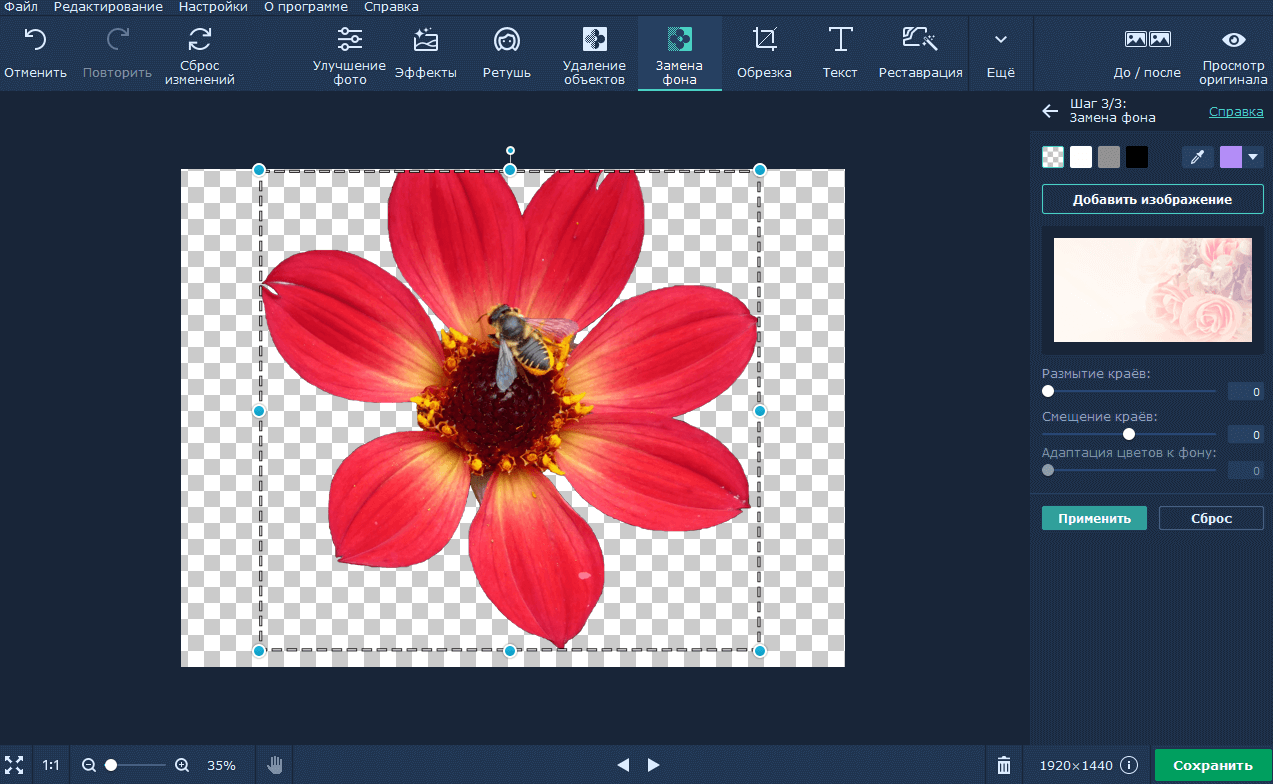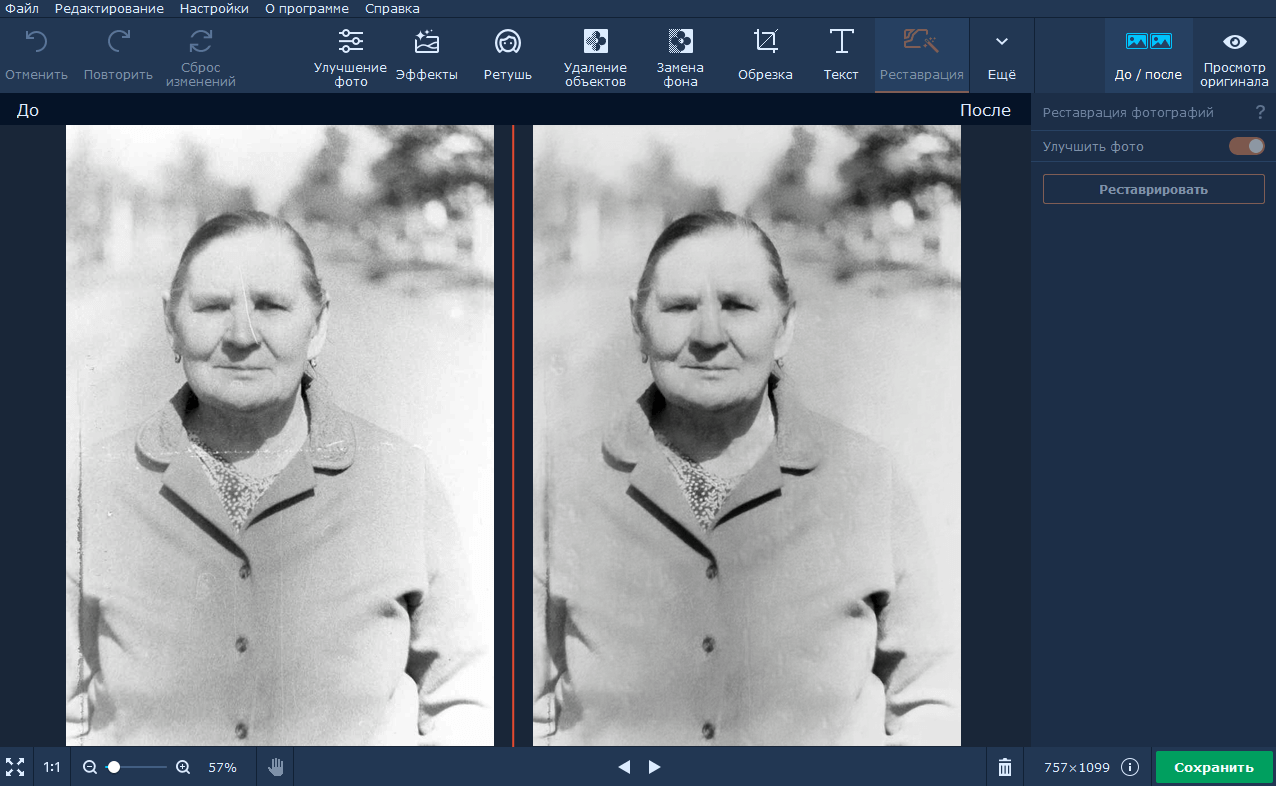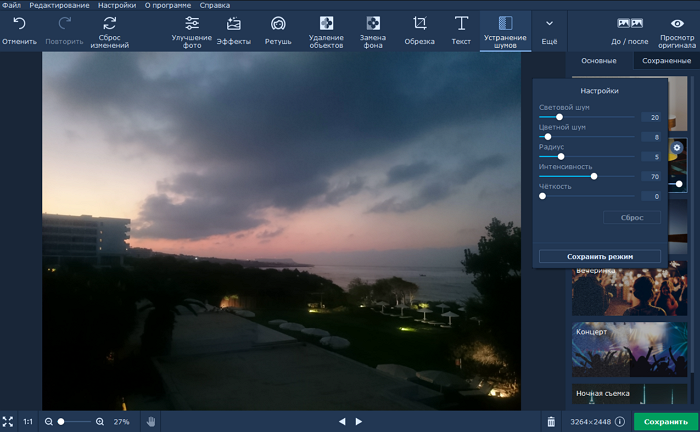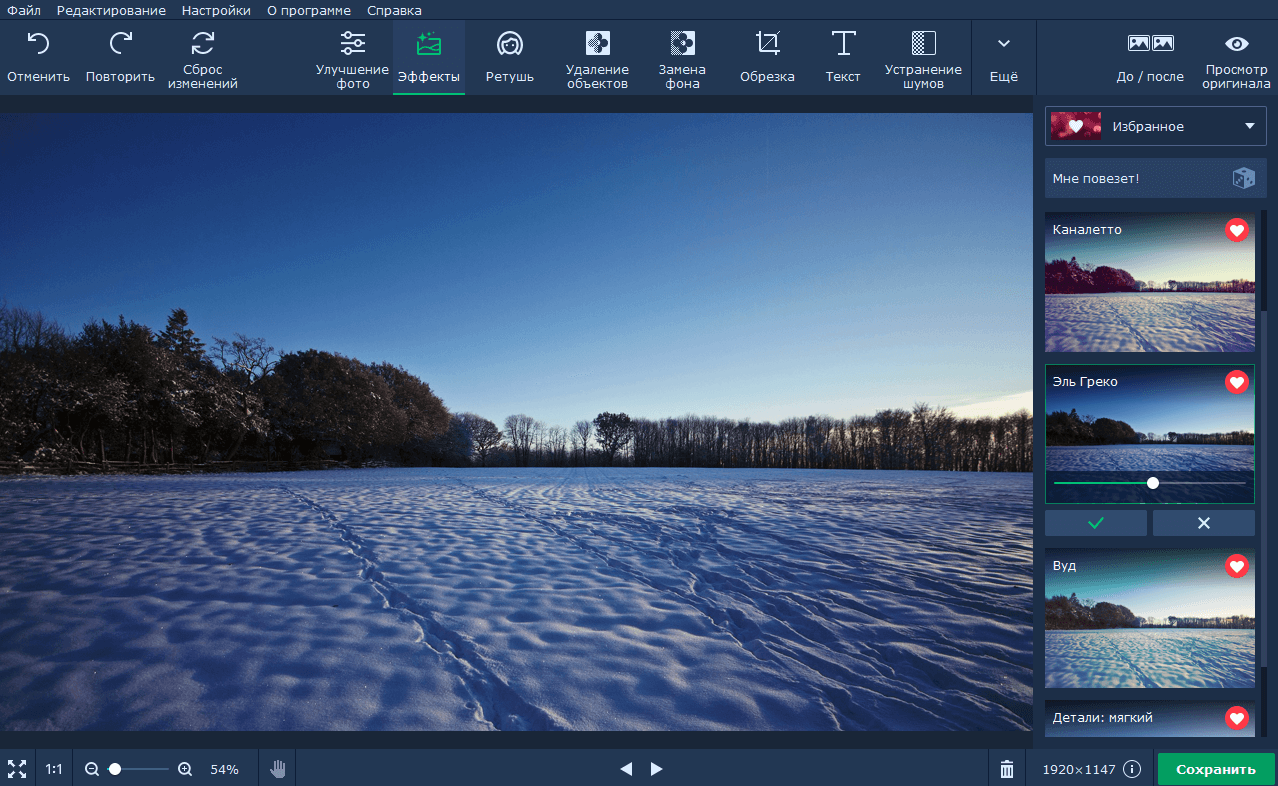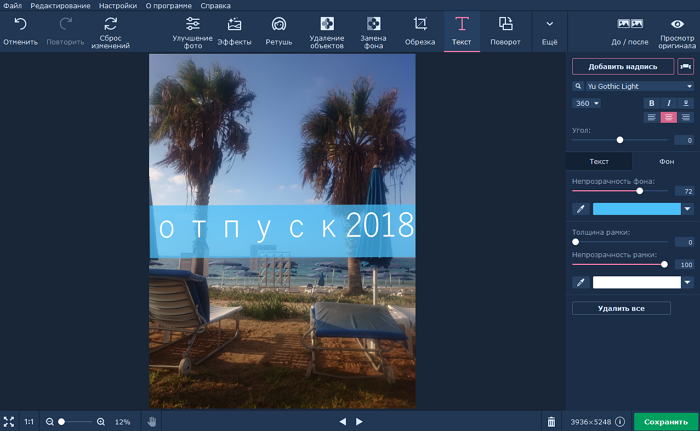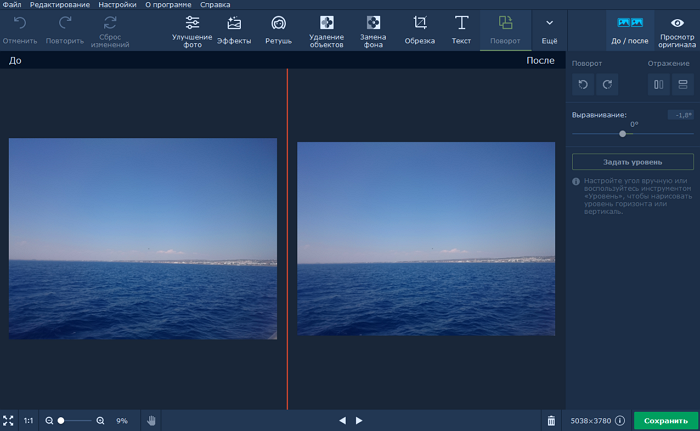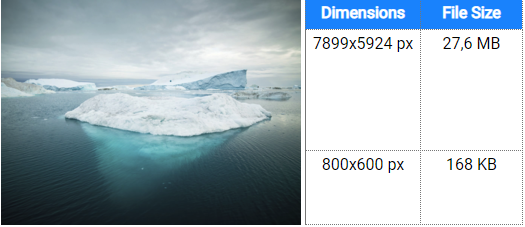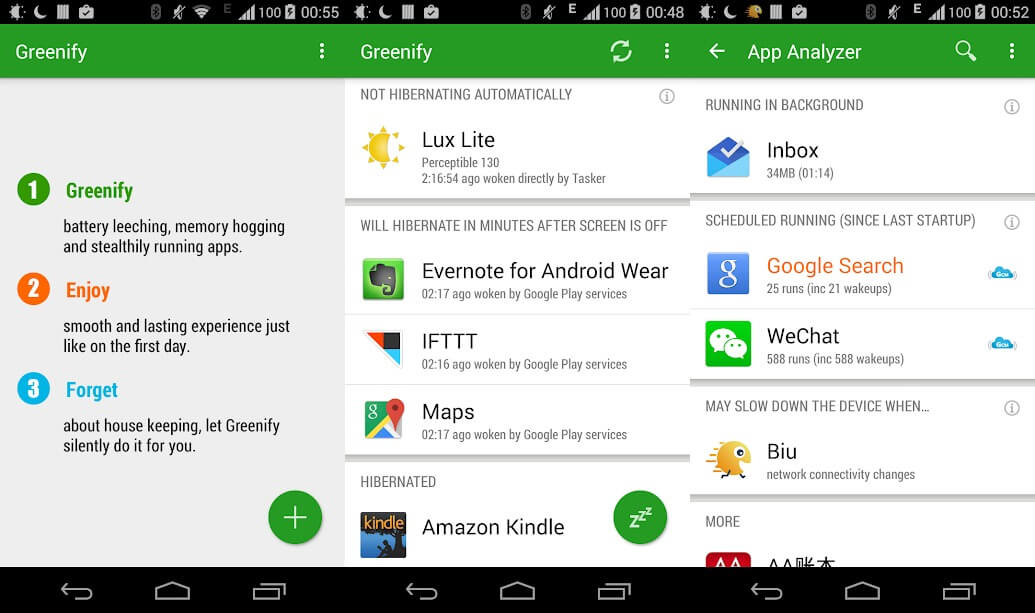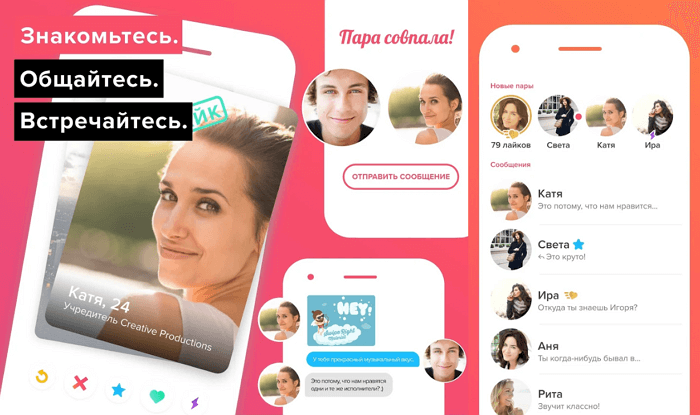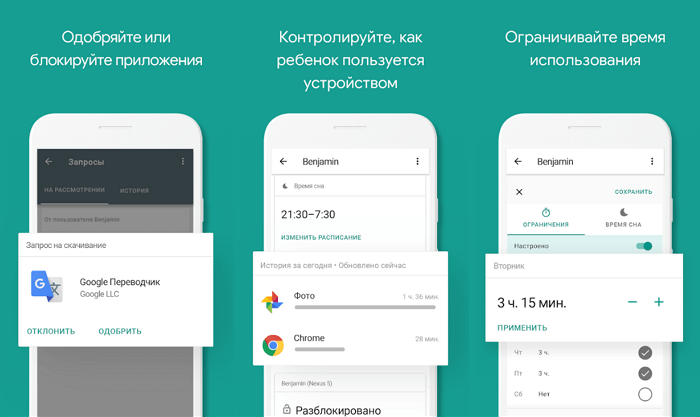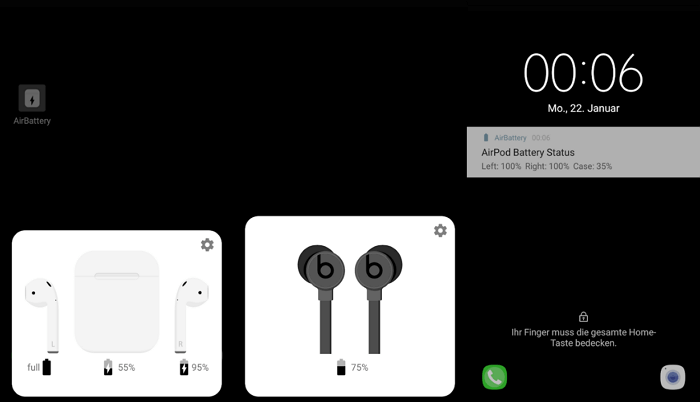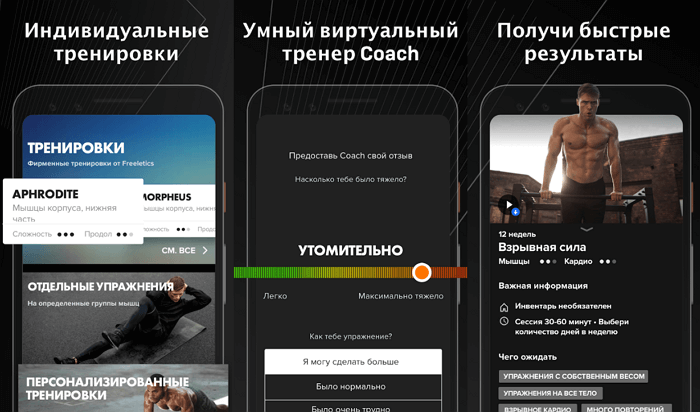Коли справа доходить до вибору програми для редагування фотографій, люди діляться на дві категорії. Представники першої використовують професійні інструменти на зразок Adobe Photoshop і обробляють кожну дрібницю на знімку для отримання ідеального результату. Люди з другої категорії хочуть отримати швидкий результат і воліють, щоб більшу частину роботи зробила за них програма.
Movavi Photo Editor чудово підійде новачкам і любителям, так як розібратися в ньому легко, а функцій цілком достатньо, щоб відредагувати зображення на досить високому рівні. Тим більше він уміє працювати практично з усіма популярними форматами, включаючи JPG, PNG, BMP і навіть RAW.
Видалення об'єктів
Часом буває так, що вдалий знімок виявляється зіпсований через раптово з'явився в кадрі людини. Дуже важко позбутися такого непроханого гостя без погіршення фону. Але Movavi Photo Editor цілком успішно справляється з цією роботою. Вражає точність, з якою усувається небажаний об'єкт. Якщо ви не побачите фотографію «до» і «після», то можете не повірити, що на ній раніше було щось ще.
Процес обробки досить простий. Вам потрібно тільки вибрати інструмент для видалення об'єктів, а потім зафарбувати ті ділянки, від яких бажаєте позбутися. Програма врахує зображення навколо об'єкта, який потрібно видалити, і на підставі цього замінити фон у цьому місці. До речі, цим же інструментом можна прибрати і дату зі знімка.
Розберемося, як це працює. Кисть необхідна для вільного виділення області, Чарівна паличка виділяє сусідні схожі відтінки, а з допомогою Ласо (звичайного і полігонального) можна виділити об'єкт по контуру. Виділивши непотрібний об'єкт, вам залишається тільки натиснути кнопку «Стерти», щоб його прибрати. Результат ви можете побачити на скріншоті вище.
Інструменти ретушування
Одна з функцій, яка стане в нагоді більшості користувачів. Раніше ретуш (видалення шрамів, зморшок, синців і інших дефектів шкіри) можна було виконати за допомогою Штампа» або інших інструментів. Проте вже з 4 версії в арсеналі програми є цілий набір засобів для виправлення портретних знімків.
Інструменти поділяються на 4 групи:
- Шкіра: вирівнювання шкіри, видалення зморшок і блиску, тональний крем, рум'яна.
- Очі: корекція червоних очей, зміна кольору, тіні для повік, туш, олівець для брів.
- Рот: колір губ, відбілювання зубів.
- Різне: колір волосся, звуження особи, зміна форми.
Таким чином ви зможете не тільки прибрати можливі дефекти, але і повністю змінити зовнішність: додати макіяж, змінити форму особи або розмір очей. Деякі інструменти, наприклад, корекція червоних очей, автоматизовані.
Автоулучшение
Мабуть, це найбільш часто використовувана функція. Вона буде особливо корисна для людей з нульовими навичками в обробці фотографій. Ви імпортуєте зображення і натискаєте кнопку «Покращення фото» — це все, що потрібно зробити, щоб знімок став краще. Використання даної функції не складніше, ніж застосування фільтрів в Instagram. Але кінцевий результат виглядає приголомшливо.
Додаток автоматично розпізнає недоліки фотографії, а потім усуває їх. Наприклад, воно робить тьмяний фон більш яскравим, а розмиті об'єкти – більш чіткими.
Іноді чарівна кнопка робить кольори більш насиченими, ніж хотілося б. Проблема легко вирішується за допомогою елементів ручного управління. Вони знаходяться в правій частині екрану і дозволяють змінювати яскравість, експозицію, контрастність, насиченість і температуру кольору. Просто поекспериментуйте з ними, щоб домогтися бажаного результату.
Заміна фону
Припустимо, у вас є фотографія з гарним об'єктом у фокусі, однак фон не відповідає цьому об'єкту. Використовуючи Movavi Photo Editor можна або замінити існуючий фон на будь-який інший (у тому числі і на картинку з бібліотеки програми) або зробити його прозорим, щоб потім використовувати тільки виділений об'єкт.
Як це зробити? Виділіть потрібний об'єкт за допомогою «Кисті» або «Ласо», уточніть краю (навіть можна виділити тільки волосся), а потім замінити фон на потрібний. Тепер натисніть кнопку «Зберегти» і виберіть формат PNG. Готово!
Реставрація старих знімків
З недавніх пір в редакторі з'явився інструмент реставрації старих фотографій за допомогою нейронних мереж. І він практично творить магію: завантаживши відсканований знімок з бабусиної альбому, ви за один клік можете прибрати всі подряпини і злами, а ще повернути знімків колишню чіткість. На жаль, інструмент доступний тільки на комп'ютерах з 64-бітної системою, а будь-яка відреставрована фотографія стає чорно-білим.
Усунення шумів
Ще один корисний інструмент – усунення зернистості для фото, зроблених при поганому освітленні або камерою низької якості. Шість фільтрів різної інтенсивності допоможуть прибрати шуми з фото, зробленого в будь-яких умовах: від освітленого приміщення до нічної зйомки.
Ефекти
Набір фільтрів, ефектів і текстур – це те, що потрібно, якщо ви хочете стилізувати свої фотографії, щоб зробити їх унікальними. Підберіть фільтр, який вам подобається (або скомбінуйте кілька, налаштувавши інтенсивність), додати в обране, а потім легко знаходите його і застосовуйте до інших зображень. Більше сотні ефектів розподілені по групах, щоб вам було простіше в них орієнтуватися.
Текст
У редакторі є можливість додати текст на фото: вибрати шрифт, колір, розмір і оформлення, налаштувати прозорість написи. Програма працює з усіма системними і встановленими шрифтами, а також пропонує кілька власних.
Просто виберіть фотографію і додайте до неї текст в будь-якому місці. Не обмежуйтеся звичайними написами. Експериментуйте з розміром знаків, шрифтами, нахилом, кольором букв та іншими параметрами. Ви також можете додати водяні знаки, якщо бажаєте захистити авторське право. Це дозволить вказати, що саме ви є власником знімка.
Повернути фотографію
Ви коли-небудь робили знімок, який, на вашу думку, виглядав би прекрасно, але потім дізнавалися, що неправильно тримали камеру, і зображення виявилося перевернутим? Або, може бути, ви сфотографували захоплюючий краєвид, але лінія горизонту була не прямий, і це все псувало? Якщо ви зіткнулися з подібною проблемою, то спробуйте використовувати спеціальну функцію в Movavi Photo Editor, яка виправить це непорозуміння.
Як тільки зображення буде завантажено в програму, вам просто потрібно перейти на вкладку з написом «Поворот» у верхній частині інтерфейсу. З правого боку відкриється бічна панель з декількома опціями, включаючи «стрілка вліво», яку можна використовувати для повороту зображення на 90 градусів вліво, «стрілка вправо», яка поверне її на 90 градусів вправо, або повзунок який ви можете налаштувати, щоб нахилити фото на певну кількість градусів.
Зміна розміру
Щоб зменшити розмір файлу, ви можете змінити роздільну здатність зображення. Однак це буде дорого коштувати: копія меншого розміру буде виглядати так само добре, але якщо ви захочете її роздрукувати або використовувати в якості шпалер, тоді файл меншого розміру буде виглядати значно гірше, ніж його оригінал.
Давайте подивимося, скільки дискового простору можна заощадити, змінюючи дозвіл. Нижче наведені розміри файлів для одного зображення, і різниця вражаюча: зміна розміру великого зображення до 800×600 пікселів робить розмір файлу більш ніж в сто разів менше.
А тепер від теорії перейдемо до практики На головній панелі інструментів перейдіть на вкладку «Размер». Для вашої зручності в правій панелі ви знайдете безліч налаштувань — виберіть відповідний варіант або самостійно визначте ширину і висоту зображення в полі Вписати в розмір».
Після того, як ви встановите потрібний розмір фотографії, натисніть кнопку «Зберегти», щоб експортувати зображення в потрібний формат.
Ви також можете зменшити розмір зображень змінивши формат і якість виводу. У діалоговому вікні «Зберегти як» виберіть «Зображення JPEG» і натисніть кнопку «Якість». Пересуньте повзунок ліворуч, щоб зменшити розмір файлу. Висока ступінь стиснення призведе до поганої якості, тому ми рекомендуємо встановлювати значення не менше 90%.